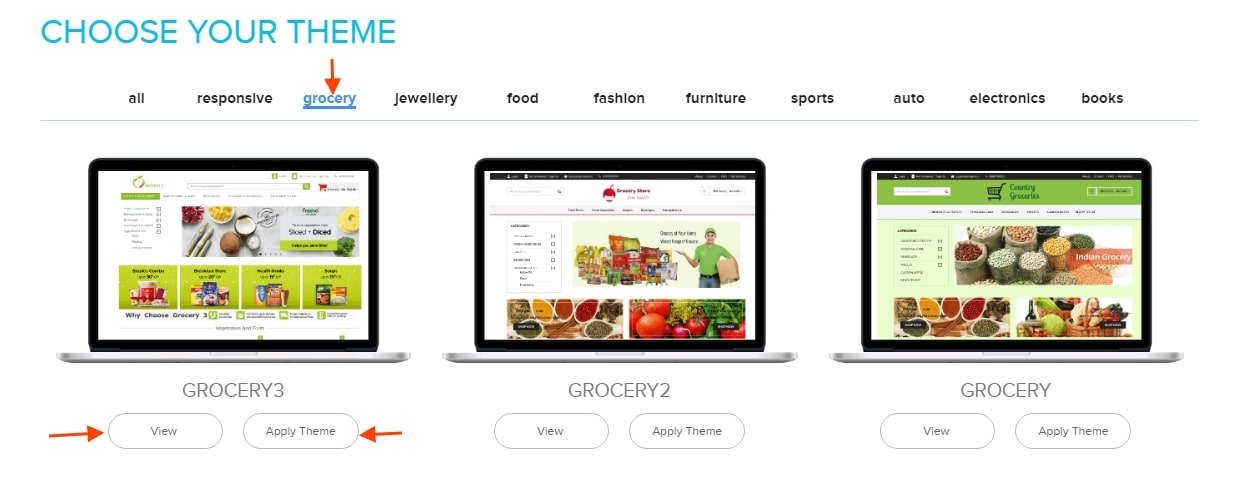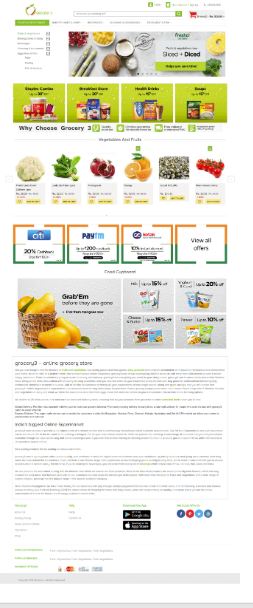Difference between revisions of "Settings"
From Shopnix Help
(→Where I can access the Users feature?) |
(→What is Theme?) |
||
| Line 25: | Line 25: | ||
'''Note 2: The image for the logo should have the height 100px and width 300px and the format must be in jpeg, jpg, png.''' | '''Note 2: The image for the logo should have the height 100px and width 300px and the format must be in jpeg, jpg, png.''' | ||
| − | |||
| − | |||
| − | |||
==Where I will get this feature?== | ==Where I will get this feature?== | ||
Revision as of 20:42, 29 April 2014
What is Shop Profile?
Shop profile is the profile where all the details of the shop is available.
Where I will get Shop Profile feature?
Go to store manager > SETUP > SHOP PROFILE
As shown in above figure you can edit the Name, Title,Description,Keywords,Address,Support mail, Support phone, Logo of your shop after editing click on the ![]() button to make changes.
button to make changes.
Note 1:In order to change the Domain first click on the ![]() then edit the domain name inside the box as per your requirement ,Like
then edit the domain name inside the box as per your requirement ,Like
Before editing
During Editing
After write the new domain click on the button, and a pop will emerge like
Click on the ![]() button and it will redirect you to new domain for which you have to login once again.
button and it will redirect you to new domain for which you have to login once again.
Note 2: The image for the logo should have the height 100px and width 300px and the format must be in jpeg, jpg, png.
Where I will get this feature?
Go to store manager > SETUP > THEME
There are 3 tabs i.e. Theme, Customize and Home
First comes to the Theme tab Theme tab consist of two options i.e. Layout1: For Layout1 themes, the expected image dimensions are 300x500px. Layout2: For Layout2 themes, the expected image dimensions are 500*500px. How to add a theme to your shop? First choose your layout i.e. Layout1 or Layout2, For example you choose Layout1 and UI Darkness theme.
As you can see there are two options i.e. VIEW and APPLY THEME. If you click on the ![]() then it will show you how the page will looks like if you apply the theme
then it will show you how the page will looks like if you apply the theme
And if you want to change the theme then click on the ![]() button.
For Layout2 you can follow the same procedure as Layout1.
Now come to the Customize tab
button.
For Layout2 you can follow the same procedure as Layout1.
Now come to the Customize tab
In this section you can upload you own background image, you can set your own background color.
You can upload the image by clicking on the ![]() button.
Now come to the Home Page Banner tab. These banners are visible in the Store’s home page
button.
Now come to the Home Page Banner tab. These banners are visible in the Store’s home page
You can change the banner by clicking on the ![]() button .Suppose you want to change the Banner 1
button .Suppose you want to change the Banner 1
In the Store’s Home page
In the Link part
You can add a link so that when a user will click on that image; the user will automatically redirect to that page (specified by the link).Add a link in the specified box and click on the![]() button.
button.
In the above figure I have added a link i.e. http://teasty.shopnix.org/shop/clothing-apparel ,so when the user will click on ![]() that image in the home page ,the user will redirect to clothing-apparel section.
that image in the home page ,the user will redirect to clothing-apparel section.
If you have more queries or would like assistance with this please contact us on support@shopnix.in.