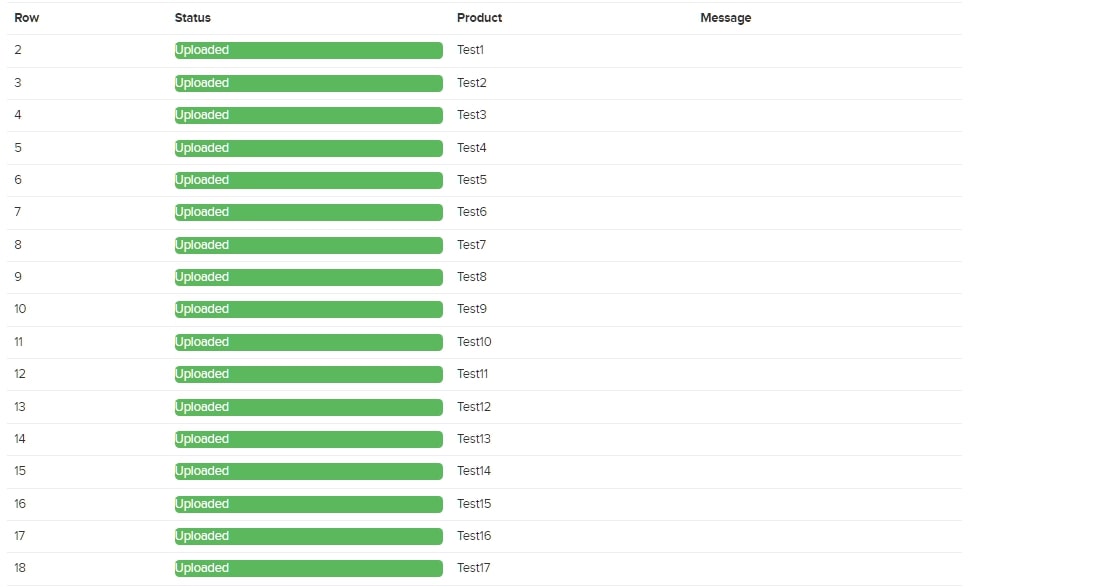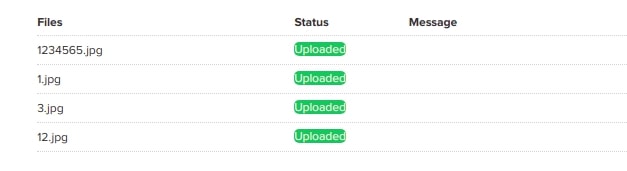Difference between revisions of "Bulk Uploading Of Products"
From Shopnix Help
(Created page with "Bulk uploading will be complete in two step- 1:-Upload the Products using CSV. 2:-Upload images for the Products. '''Upload the Products:-''' ...") |
|||
| Line 1: | Line 1: | ||
| − | Bulk uploading will be complete in two | + | Bulk uploading will be complete in two steps- |
1:-Upload the Products using CSV. | 1:-Upload the Products using CSV. | ||
| Line 5: | Line 5: | ||
2:-Upload images for the Products. | 2:-Upload images for the Products. | ||
| − | + | == '''Step 1:- Upload the Products:-''' == | |
For uploading the products in bulk you need to follow the below steps- | For uploading the products in bulk you need to follow the below steps- | ||
| Line 13: | Line 13: | ||
2:-Go to - Products > Upload Products CSV. | 2:-Go to - Products > Upload Products CSV. | ||
| − | 3:-Download the products template CSV sheet By clicking on Download Button. | + | 3:-Download the products template CSV sheet By clicking on Download Button as shown in below image. |
[[Image:csv.jpg]] | [[Image:csv.jpg]] | ||
| − | 4:-Fill all the details required in Excel file. In SKU (Stock Keeping Unit) field of excel sheet you need to fill a unique number for your product. | + | 4:-Fill all the details required in Excel file as showing in below image. |
| + | |||
| + | In SKU (Stock Keeping Unit) field of excel sheet you need to fill a unique number for your product. | ||
[[Image:excel.jpg]] | [[Image:excel.jpg]] | ||
5:-Now click on choose file for uploading updated excel sheet and browse the updated excel sheet. | 5:-Now click on choose file for uploading updated excel sheet and browse the updated excel sheet. | ||
| + | |||
| + | [[Image:csv.jpg]] | ||
6:-After choosing excel file click on Upload Products button. | 6:-After choosing excel file click on Upload Products button. | ||
| Line 31: | Line 35: | ||
Now you uploaded your products detail successfully. Now its time to upload the images for your products | Now you uploaded your products detail successfully. Now its time to upload the images for your products | ||
| − | + | ||
| + | == '''Step 2:- Upload the images for Products:-''' == | ||
| + | |||
1:-Login to the Store Manager http://shopnix.in/admin by your credentials. | 1:-Login to the Store Manager http://shopnix.in/admin by your credentials. | ||
Revision as of 21:03, 24 April 2014
Bulk uploading will be complete in two steps-
1:-Upload the Products using CSV.
2:-Upload images for the Products.
Step 1:- Upload the Products:-
For uploading the products in bulk you need to follow the below steps-
1:-Login to the Store Manager http://shopnix.in/admin by your credentials.
2:-Go to - Products > Upload Products CSV.
3:-Download the products template CSV sheet By clicking on Download Button as shown in below image.
4:-Fill all the details required in Excel file as showing in below image.
In SKU (Stock Keeping Unit) field of excel sheet you need to fill a unique number for your product.
5:-Now click on choose file for uploading updated excel sheet and browse the updated excel sheet.
6:-After choosing excel file click on Upload Products button.
7:-After clicking on Upload button you will get a status list of product i.e. product is uploaded successful or not.
Now you uploaded your products detail successfully. Now its time to upload the images for your products
Step 2:- Upload the images for Products:-
1:-Login to the Store Manager http://shopnix.in/admin by your credentials.
2:-Go to - Products > Upload Products Images.
3:-Click on Upload Button and select all the images whatever you want to upload.
Important:-
Images name should be same as the product SKU other wise images will not be accepted. By this store can understand that which image you want to upload for which product.
Now your images are uploaded successfully.