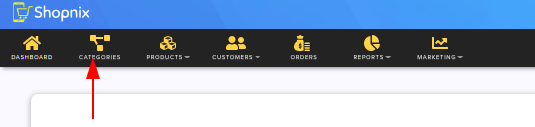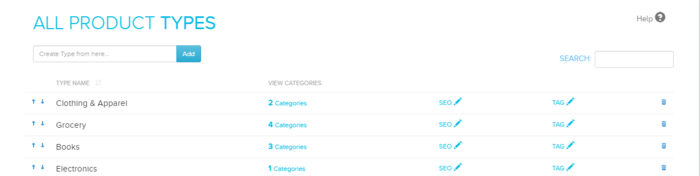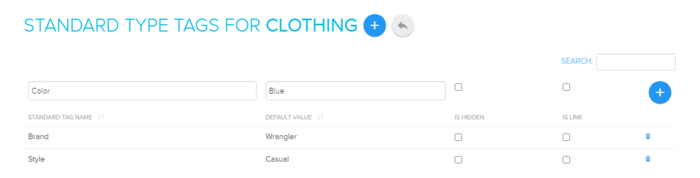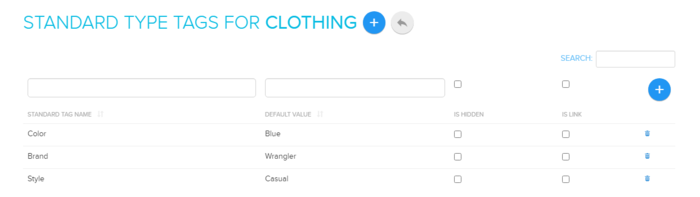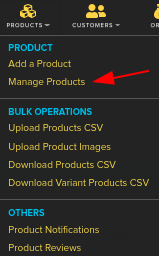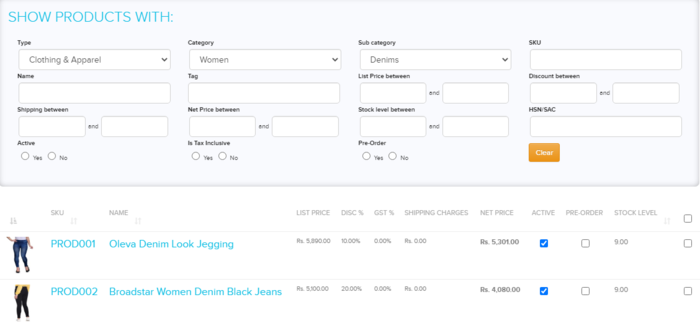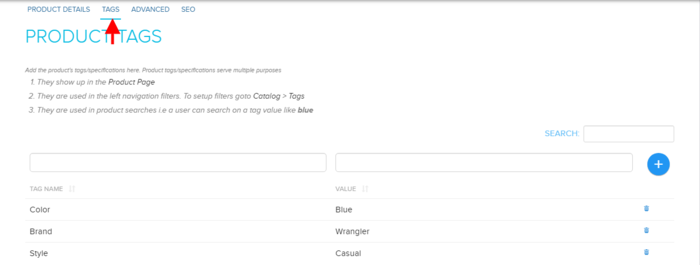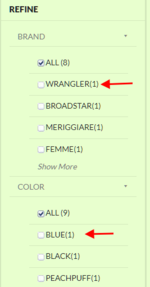Difference between revisions of "Categories/Refine Filters"
From Shopnix Help
(→What is Type Tags?) |
m (→Where will I get Type Tag feature?) |
||
| Line 13: | Line 13: | ||
==Where will I get Type Tag feature?== | ==Where will I get Type Tag feature?== | ||
<div align="justify"> | <div align="justify"> | ||
| − | Go to store manager > CATEGORIES | + | Go to store manager > CATEGORIES |
| − | [[File:AllProd.png|frameless|1200px]] | + | [[File:Cate.png|frameless|1200px]] |
| + | |||
| + | [[File:AllProd.png|frameless|1200px]] | ||
In the above figure [[Image:T2.png]] holds the Name and Values of the type. Suppose we want to add the tags for the Clothing and Apparel so click on the [[Image:T2.png]] in the row of Clothing and Apparel | In the above figure [[Image:T2.png]] holds the Name and Values of the type. Suppose we want to add the tags for the Clothing and Apparel so click on the [[Image:T2.png]] in the row of Clothing and Apparel | ||
| − | [[File:t3.png|frameless|1200px]] | + | |
| + | [[File:t3.png|frameless|1200px]] | ||
| + | |||
And we add some Name and Values ,after adding the values under Standard Tag Name and Default Value click on the [[File:AddBtn.png]] button. | And we add some Name and Values ,after adding the values under Standard Tag Name and Default Value click on the [[File:AddBtn.png]] button. | ||
| − | [[File:t4.png|frameless|1200px]] | + | [[File:t4.png|frameless|1200px]] |
| + | |||
| + | [[File:T5.png|frameless|1200px]] | ||
| − | |||
Then go to PRODUCTS > ALL PRODUCTS, search the products (as per requirement where you want to add the tags) | Then go to PRODUCTS > ALL PRODUCTS, search the products (as per requirement where you want to add the tags) | ||
| − | [[File:PreOrder2.png|frameless|1200px]] | + | |
| + | [[File:PreOrder2.png|frameless|1200px]] | ||
[[File:T6.png|frameless|1200px]] | [[File:T6.png|frameless|1200px]] | ||
| Line 36: | Line 42: | ||
Click on the SKU of the product (example PROD001), under the Tags tab | Click on the SKU of the product (example PROD001), under the Tags tab | ||
| − | [[File:T7.png|frameless|1200px]] | + | [[File:T7.png|frameless|1200px]] |
add the tags as shown in the above figure (as per the example). Now go to the Store's Clothing and Apparel section,in the left menu you can see the Tag Name and Tag Values. | add the tags as shown in the above figure (as per the example). Now go to the Store's Clothing and Apparel section,in the left menu you can see the Tag Name and Tag Values. | ||
Revision as of 20:07, 19 January 2022
What is Type Tags?
Type tags build all the details of the product.
Where will I get Type Tag feature?
Go to store manager > CATEGORIES
In the above figure ![]() holds the Name and Values of the type. Suppose we want to add the tags for the Clothing and Apparel so click on the
holds the Name and Values of the type. Suppose we want to add the tags for the Clothing and Apparel so click on the ![]() in the row of Clothing and Apparel
in the row of Clothing and Apparel
And we add some Name and Values ,after adding the values under Standard Tag Name and Default Value click on the  button.
button.
Then go to PRODUCTS > ALL PRODUCTS, search the products (as per requirement where you want to add the tags)
Click on the SKU of the product (example PROD001), under the Tags tab
add the tags as shown in the above figure (as per the example). Now go to the Store's Clothing and Apparel section,in the left menu you can see the Tag Name and Tag Values.
If you have more queries or would like assistance with this please contact us on support@shopnix.in.