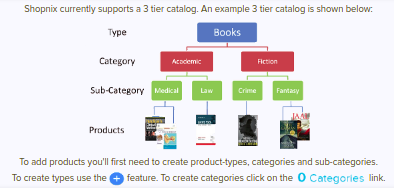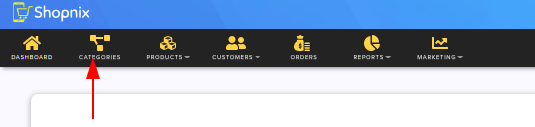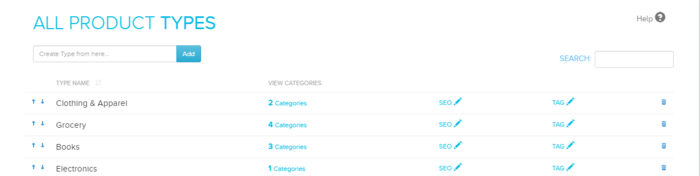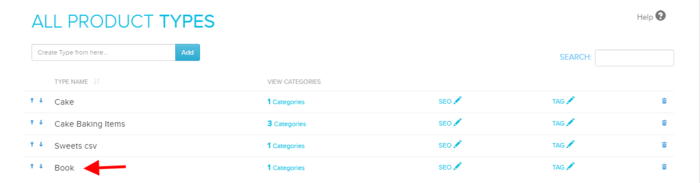Difference between revisions of "Categories/Types Categories Subcategories"
From Shopnix Help
m (→Where can I access the Type, Category and Sub-Category feature?) |
m (→Where can I access the Type, Category and Sub-Category feature?) |
||
| Line 35: | Line 35: | ||
| − | [File:search_Prodtype.png|frameless| 1200px]] | + | [[File:search_Prodtype.png|frameless| 1200px]] |
Revision as of 02:34, 3 February 2022
What is Type, Category and Sub-Category?
Type: A grouping of similar kinds of manufactured goods or products, For example Books, Electronic, etc.
Category: It is a way to organize products in your store by the type of product you sell. For example, if you sell Book products, then your category might be Academic, Fiction, etc.
Sub-Category: A subordinate category or a division of a category of product you sell. For example, if you sell Book products, then your category might be Academic then your sub-category may be Medical, Law, etc.
Currently shopnix stores support three tier category. For example
Where can I access the Type, Category and Sub-Category feature?
Go to store Manager > Categories
As shown in the above figure in the “Show Types with” section you can search any existing Product type. For Example suppose you want to search Electronics type
Now suppose you want to add a new type, i.e. Book into the store so you can type Book and click on the Add button
After clicking it would be
Now you have the Book type and you can proceed to add Category(s) by ![]() link and it will redirect you to the page and suppose you want to add Academic as Category like
link and it will redirect you to the page and suppose you want to add Academic as Category like
Write Academic in the box and click on the ![]() button. Now you have Type Book, Category Academic now add sub-category for this. So click on the
button. Now you have Type Book, Category Academic now add sub-category for this. So click on the ![]() link and now write Medical inside the box and click on
link and now write Medical inside the box and click on ![]() button.
button.
So finally click on the category (Go to store Manager > Categories)
If you have more queries or would like assistance with this please contact us on support@shopnix.in.