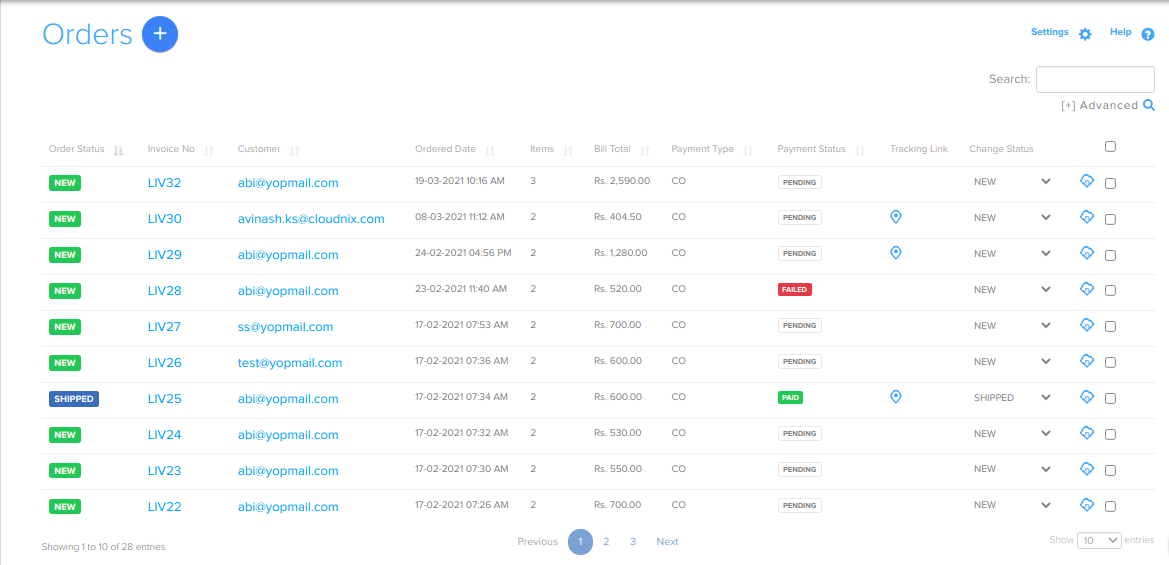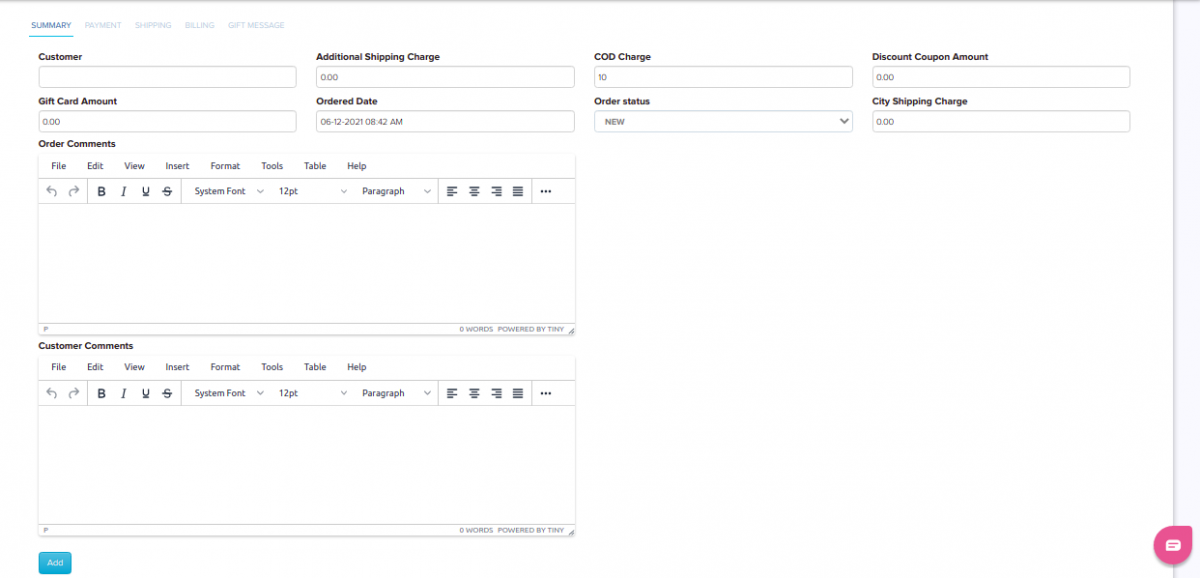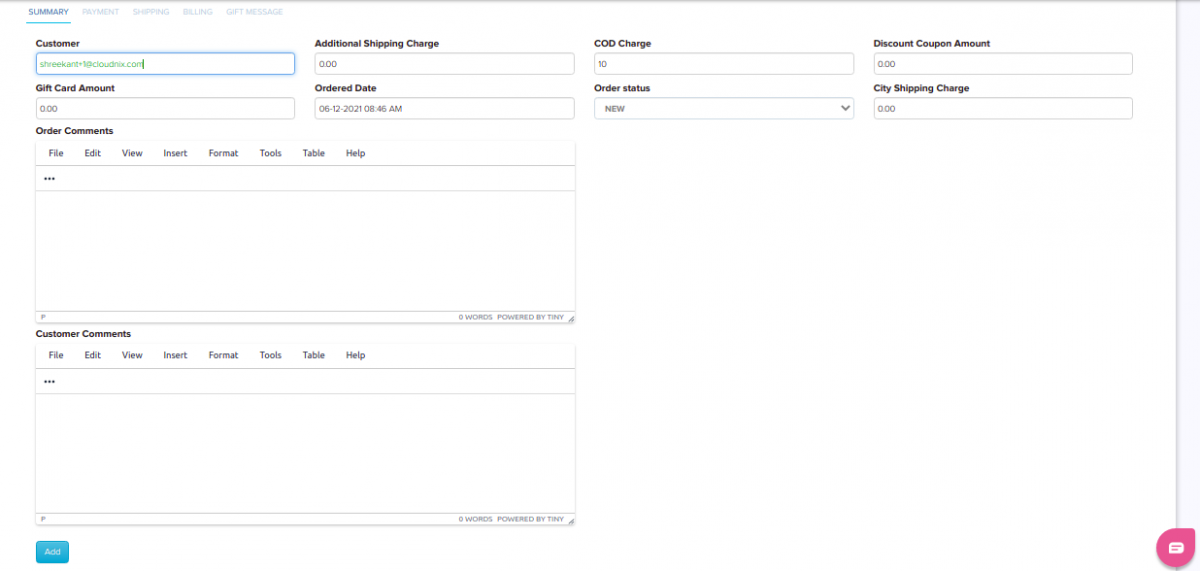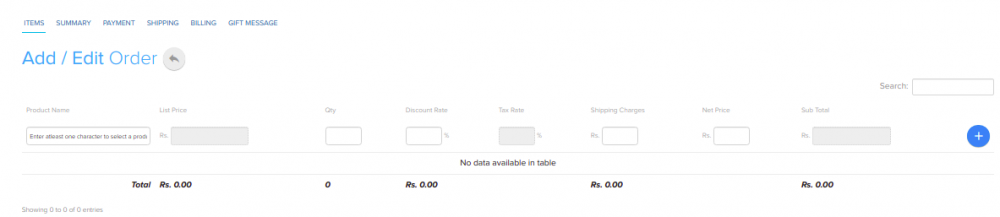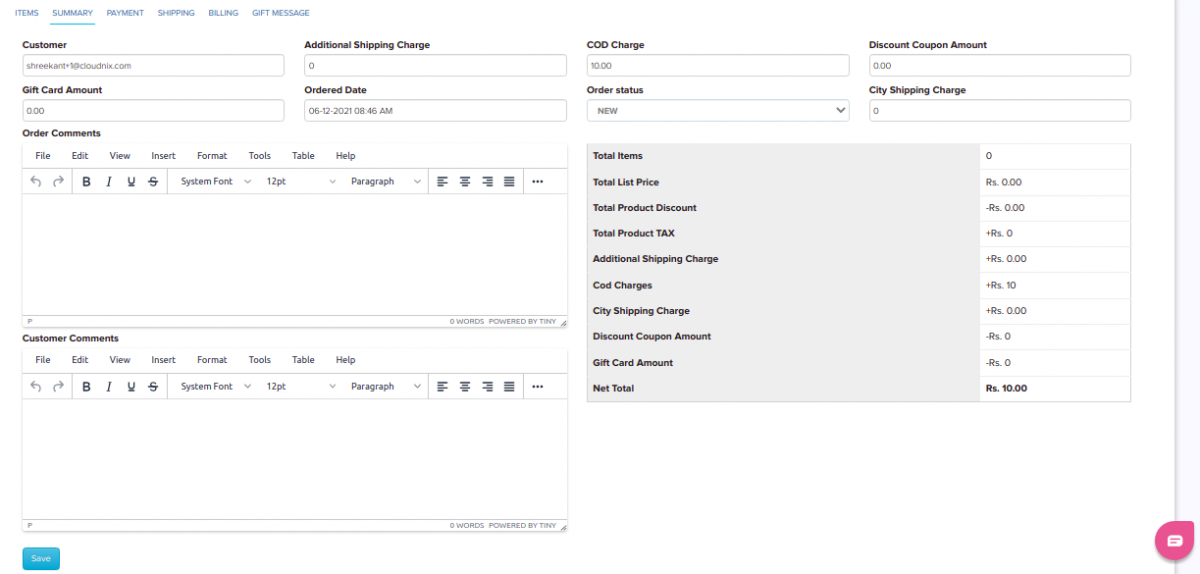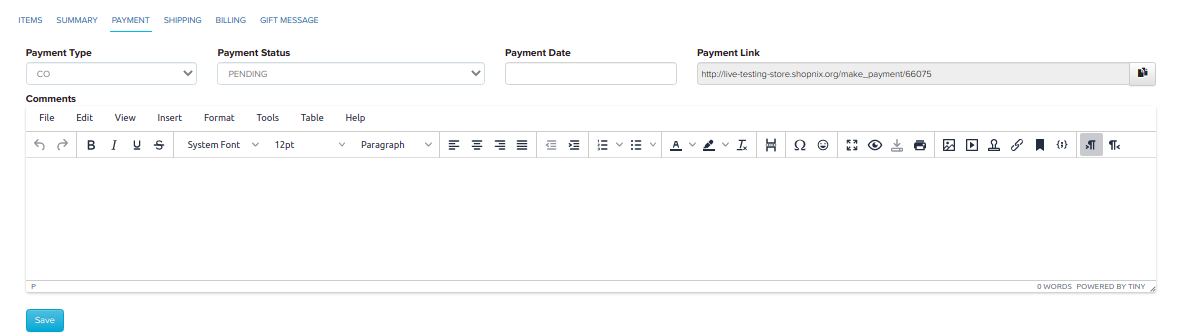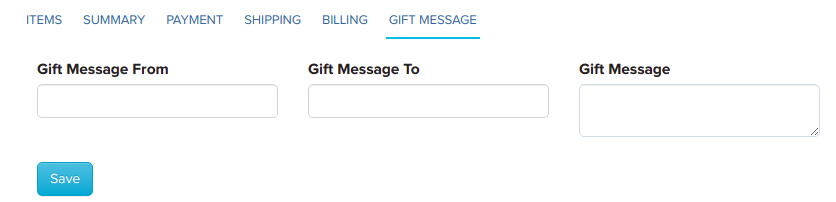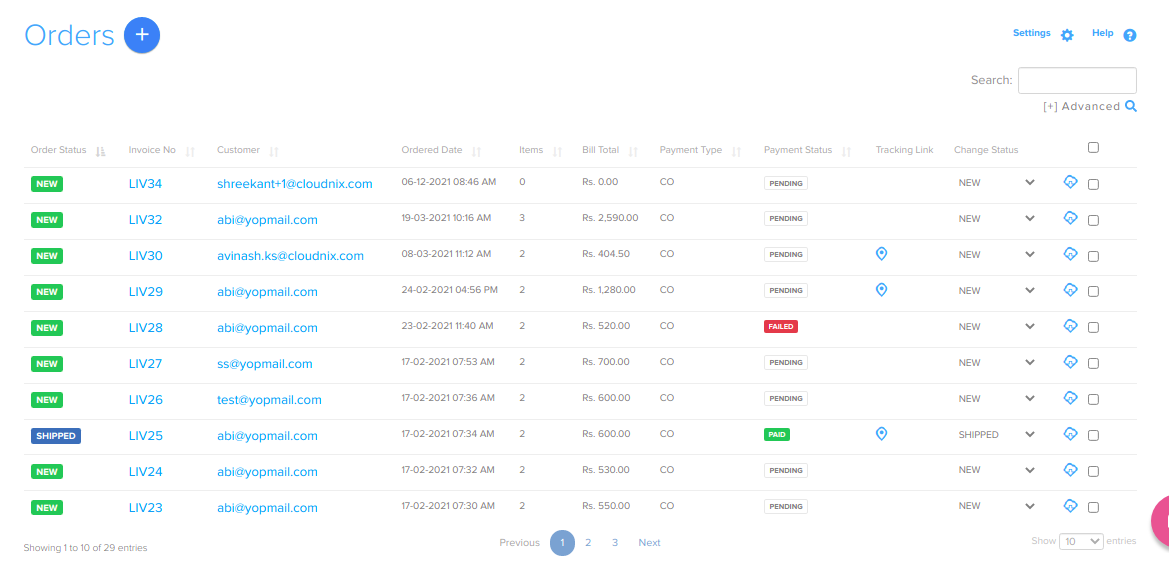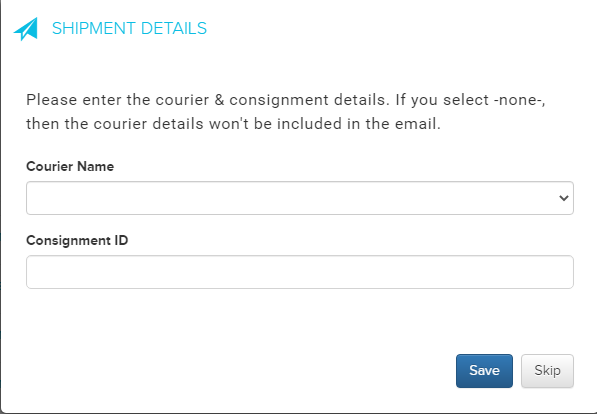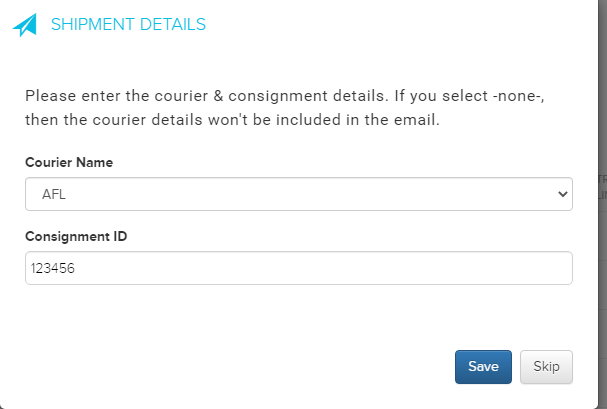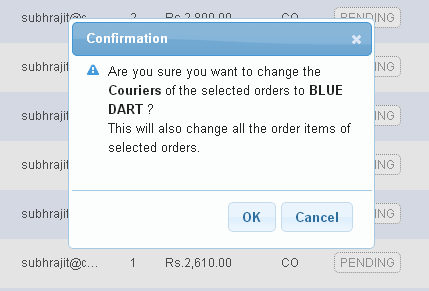Order/Managing an order
From Shopnix Help
What is Order ?
The order contains all the details of items purchased by the customer i.e. the product details, shipping report etc.
Where to get Order feature ?
Go to Admin > Orders
The  button is let you add a new order for an existing customer manually. For example, click on the
button is let you add a new order for an existing customer manually. For example, click on the  button and it will redirect you to
button and it will redirect you to
In the Customer input box write the email id of an existing customer, if you want to add additional information like Additional Shipping Charge, Discount Coupon Amount, Gift Card Amount, Ordered Date, Order Status and Order Comments you can .Then click on the ![]() button.
For example
button.
For example
After that it will show you to add product(s) like
Under the product name add the product name and rest of all the fields will automatically filled and click on the  . You can add more than one product by simply clicking on the
. You can add more than one product by simply clicking on the  button.
button.
- Now move to Summary tab, here you can add summary of the product like you can include Additional Shipping Charge, Discount Coupon Amount, Gift Card Amount, Ordered Date, Order Status and Order Comments.
- Now move to Payment tab, here you can edit or add or view the information(s) regarding Payment Type, Payment Status, Payment Date, Payment Link, Comments.
- Now move to Shipping, here can add the shipping details like Shipping Name, Shipping Email ID, Shipping Phone, Shipping City, Shipping State, Shipping Pin code, Shipping Area, Shipping Address.
- Now move to Gift Message tab, you can add Gift Message From, Gift Message To, Gift Message
Now move to edit part
Here you can edit or change the status like payment status, Change status
Note: The Tracking Link will enable when the Change Status will be “SHIPPED”. Like When the order will be placed then the Change Status will be “NEW” and the Order Status will also be “NEW” .
Click on that and select the “SHIPPED” a pop will emerge and ask you to select Courier Name and Consignment ID, filled it
As you can see a symbol ![]() is there under Tracking Link and Order Status SHIPPED.
is there under Tracking Link and Order Status SHIPPED.
You can change the courier and the order report. The important thing is that if you change from here than all the others (courier or order report) will be modified accordingly.
for example suppose you want to change the courier for all the orders
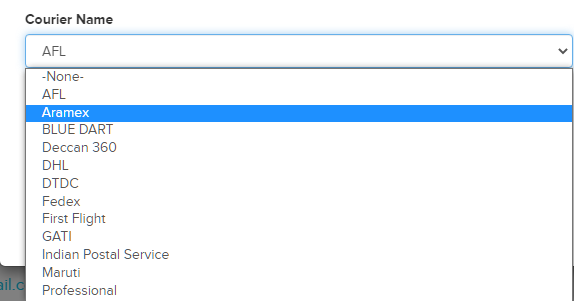 A popup will emerge then click on the
A popup will emerge then click on the ![]() . Like below
. Like below
If you have more queries or would like assistance with this please contact us on support@shopnix.in.