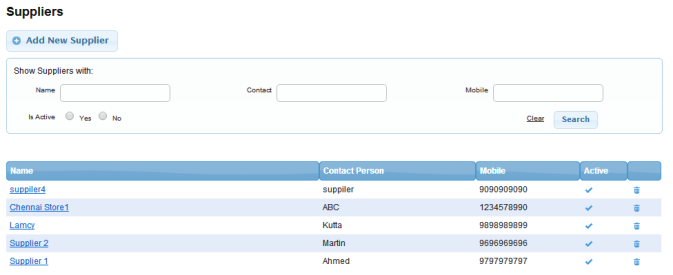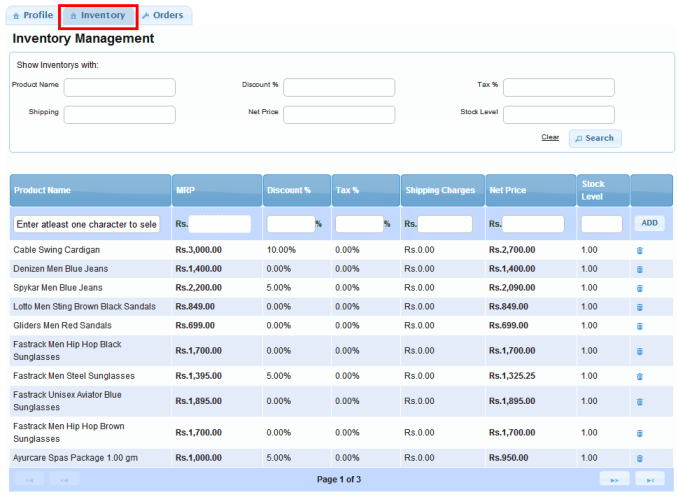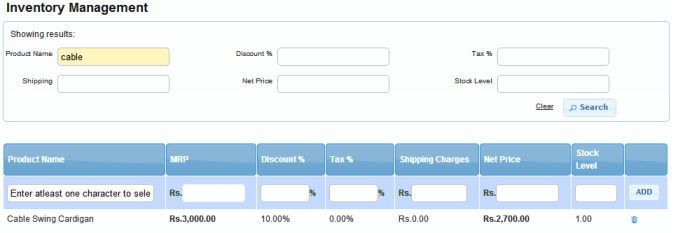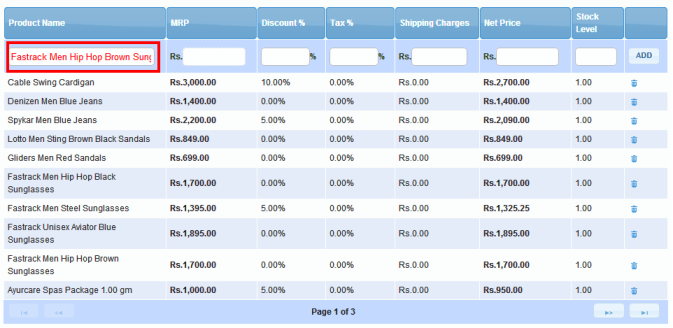Difference between revisions of "Others/Franchise Store Inventory Management"
From Shopnix Help
m (→Franchise store inventory management) |
|||
| (2 intermediate revisions by the same user not shown) | |||
| Line 6: | Line 6: | ||
This feature allows you add/delete the products to a particular supplier. | This feature allows you add/delete the products to a particular supplier. | ||
| − | Go to Admin (http://multistore.shopnix.in/admin) > | + | Go to Admin (http://multistore.shopnix.in/admin) > Supplier |
| + | |||
| + | <div class="wiki-img"> | ||
[[image:supplier1.png | frameless | 1200px]] | [[image:supplier1.png | frameless | 1200px]] | ||
| + | </div> | ||
Now click on the supplier name under Name column like below. | Now click on the supplier name under Name column like below. | ||
| + | |||
| + | <div class="wiki-img"> | ||
[[image:supplier_inventory.png | frameless | 1200px]] | [[image:supplier_inventory.png | frameless | 1200px]] | ||
| + | </div> | ||
| − | |||
| + | Suppose you click on the supplier then you will redirect to another page like below where you can see inventory tab like below. | ||
| + | |||
| + | |||
| + | <div class="wiki-img"> | ||
[[image:supplier_inventory2.png | frameless | 1200px]] | [[image:supplier_inventory2.png | frameless | 1200px]] | ||
| + | </div> | ||
| + | |||
You can search an inventory also using the Show Inventory with option like below. | You can search an inventory also using the Show Inventory with option like below. | ||
| + | |||
| + | <div class="wiki-img"> | ||
[[image:search_inventory.png | frameless | 1200px]] | [[image:search_inventory.png | frameless | 1200px]] | ||
| + | </div> | ||
| + | |||
You can also delete a inventory from the list using [[image:del.png]] option. | You can also delete a inventory from the list using [[image:del.png]] option. | ||
| Line 27: | Line 42: | ||
In-order to add a new inventory type the name under Product Name like below. | In-order to add a new inventory type the name under Product Name like below. | ||
| + | |||
| + | <div class="wiki-img"> | ||
[[image:product_add_inventory.png | frameless | 1200px]] | [[image:product_add_inventory.png | frameless | 1200px]] | ||
| + | </div> | ||
| + | |||
then click on the [[image:add_inventory_button.png ]] button. | then click on the [[image:add_inventory_button.png ]] button. | ||
Latest revision as of 21:55, 7 February 2022
Franchise store inventory management
This feature allows you add/delete the products to a particular supplier.
Go to Admin (http://multistore.shopnix.in/admin) > Supplier
Now click on the supplier name under Name column like below.
Suppose you click on the supplier then you will redirect to another page like below where you can see inventory tab like below.
You can search an inventory also using the Show Inventory with option like below.
You can also delete a inventory from the list using ![]() option.
option.
In-order to add a new inventory type the name under Product Name like below.
If you have more queries or would like assistance with this please contact us on support@shopnix.in.