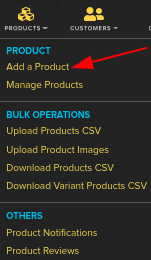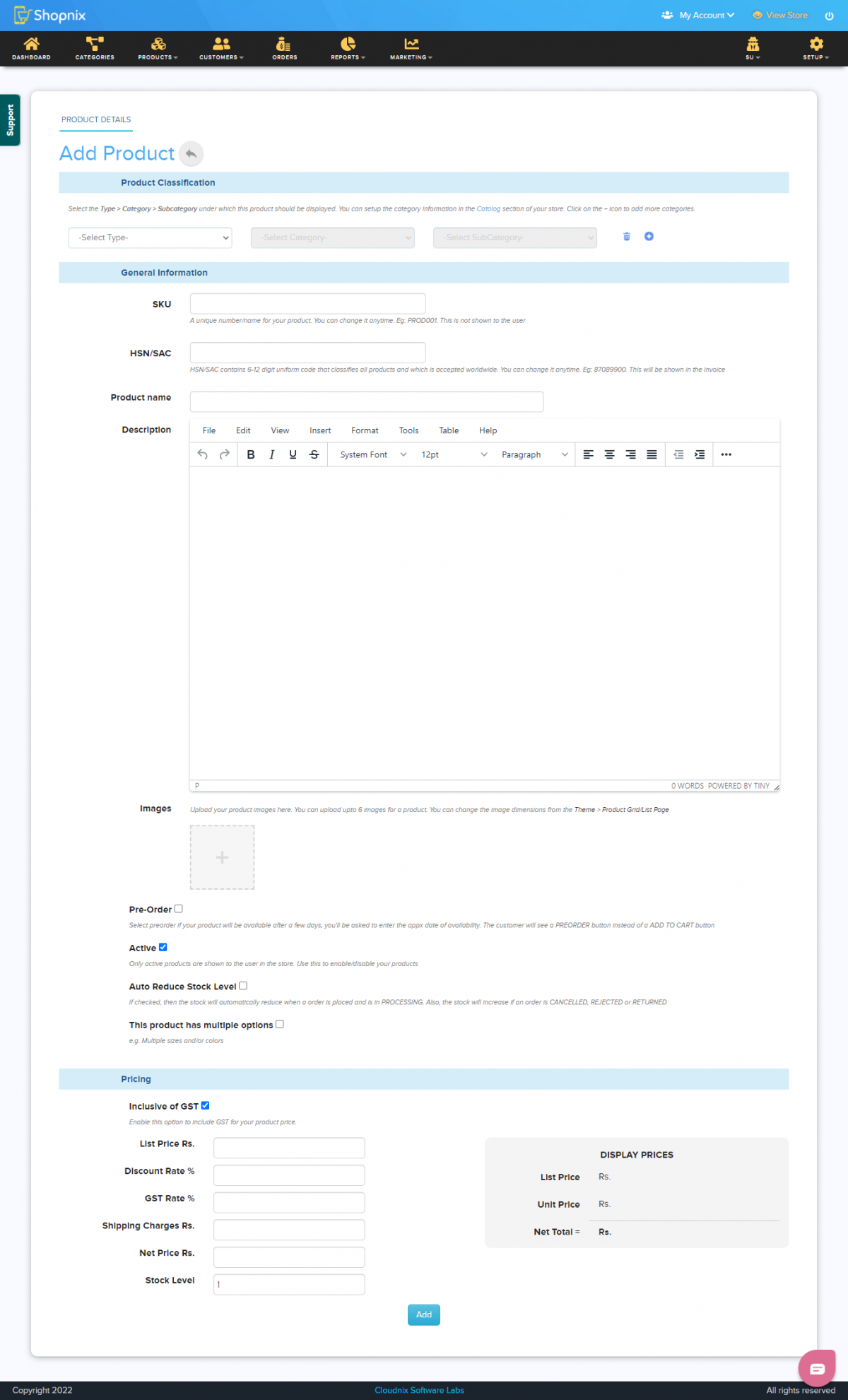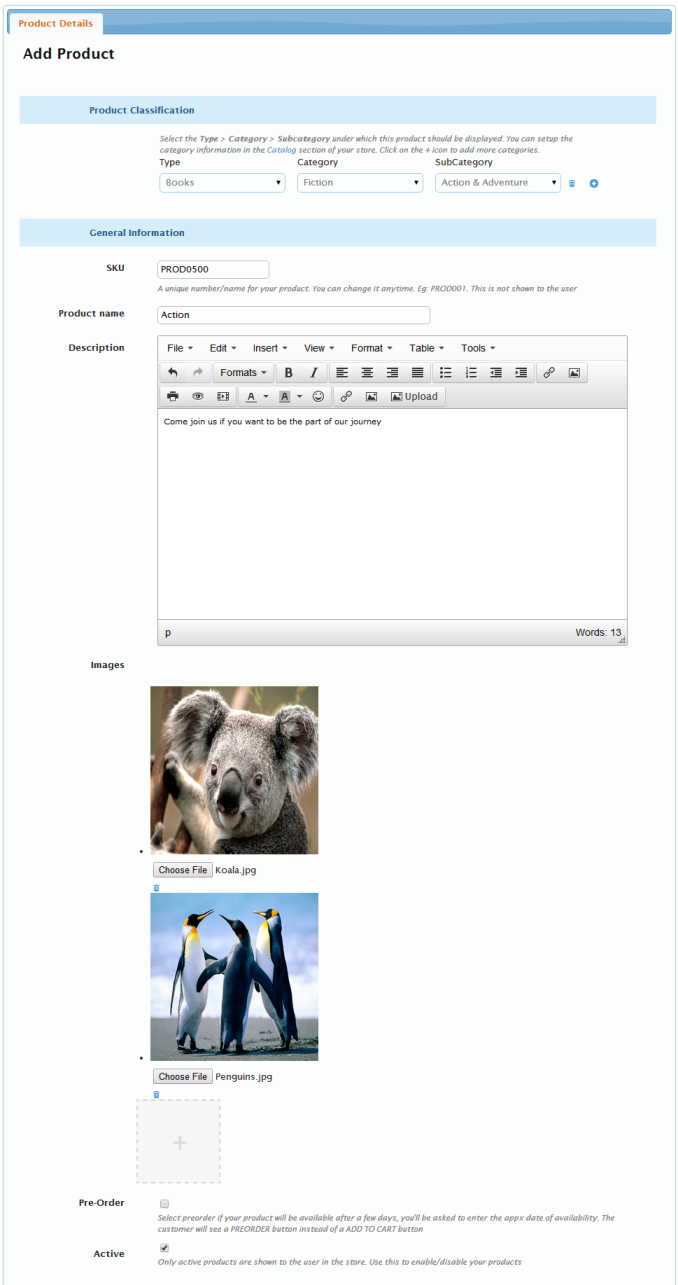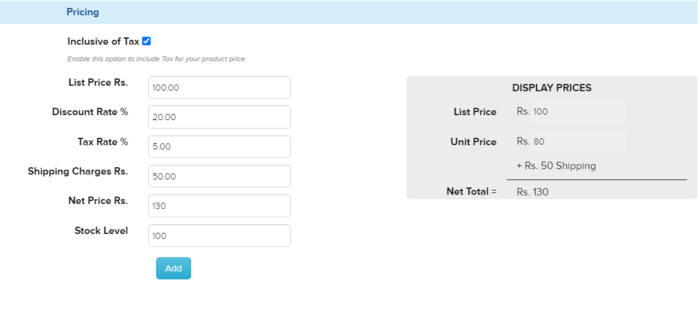Difference between revisions of "Products/Add a Product"
From Shopnix Help
m (→Where can I access the Add product feature?) |
|||
| (18 intermediate revisions by 3 users not shown) | |||
| Line 1: | Line 1: | ||
<div style="margin-top:50px"> | <div style="margin-top:50px"> | ||
| + | <youtube>KURgkyYHycg</youtube> <youtube>2gQXuzNY87Y&list=PL3w0UuU3__ad9i_UHW6HM1hoojn2yujJb</youtube> | ||
==What is Add product?== | ==What is Add product?== | ||
<div align="justify"> | <div align="justify"> | ||
| − | '''Add product | + | '''Add product:''' Here you can add new product to an existing SubCategory or a new SubCategory. |
| − | + | </div> | |
</div> | </div> | ||
<div style="margin-top:50px"> | <div style="margin-top:50px"> | ||
| − | |||
| + | ==Where can I access the Add product feature?== | ||
| + | <div align="justify"> | ||
<u>'''Add products:'''</u> | <u>'''Add products:'''</u> | ||
| − | You can add new products by following | + | You can add new products by following the below steps |
| + | |||
Go to store manager > PRODUCTS > ADD NEW PRODUCT | Go to store manager > PRODUCTS > ADD NEW PRODUCT | ||
| + | |||
| + | <div class="wiki-img"> | ||
[[Image:produ2.png|frameless|1200px]] | [[Image:produ2.png|frameless|1200px]] | ||
| + | </div> | ||
| + | |||
| − | after clicking you will redirected to | + | after clicking you will be redirected to |
| + | |||
| + | <div class="wiki-img"> | ||
[[Image:produ3.png | frameless |1200px]] | [[Image:produ3.png | frameless |1200px]] | ||
| + | </div> | ||
So first in the Product Classification, select the ''Type, Category, SubCategory ''where you want to add a new product. You can add the same product in multiple Categories by simply clicking on the [[File:PlusSymbol.jpg]]. For Example | So first in the Product Classification, select the ''Type, Category, SubCategory ''where you want to add a new product. You can add the same product in multiple Categories by simply clicking on the [[File:PlusSymbol.jpg]]. For Example | ||
| + | <div class="wiki-img"> | ||
[[Image:produ4.png | frameless |1200px]] | [[Image:produ4.png | frameless |1200px]] | ||
| + | </div> | ||
| + | |||
'''Note:''' ''The idea behind this is that suppose you have a product, i.e. X jeans and you want this in both men and women type. So above operation can be performed in the Product Classification section. Now move to General Information section. Here you have the SKU (Stock Keeping Unit), it is a unique value for each product. You can write the product name, Description of the product, image, Pre-Order status and whether the product is active or not. | '''Note:''' ''The idea behind this is that suppose you have a product, i.e. X jeans and you want this in both men and women type. So above operation can be performed in the Product Classification section. Now move to General Information section. Here you have the SKU (Stock Keeping Unit), it is a unique value for each product. You can write the product name, Description of the product, image, Pre-Order status and whether the product is active or not. | ||
| − | Now move to Pricing section, to know more | + | Now move to Pricing section, to know more |
| − | [[ | + | [[Products/Pricing_a_product| Click here ]]. |
Then click on the button[[Image:produ7.png]]. | Then click on the button[[Image:produ7.png]]. | ||
For Example you want to add a new book having SKU PROD0500 in Books type, Fiction Category, Action and Adventure SubCategory. | For Example you want to add a new book having SKU PROD0500 in Books type, Fiction Category, Action and Adventure SubCategory. | ||
| + | |||
| + | |||
| + | <div class="wiki-img"> | ||
[[Image:produ5.png | frameless |1200px]] | [[Image:produ5.png | frameless |1200px]] | ||
| + | </div> | ||
Add the price in Pricing section | Add the price in Pricing section | ||
| − | |||
| − | + | <div class="wiki-img"> | |
| + | [[Image:prod6.png ]] | ||
| + | </div> | ||
| − | |||
| − | |||
| − | |||
| − | |||
| − | |||
| − | |||
| − | |||
| − | |||
| − | |||
| − | |||
| − | |||
| − | |||
| − | |||
| − | |||
| − | |||
| − | |||
| − | |||
| − | |||
| − | |||
| − | |||
| − | |||
| − | |||
| − | |||
| − | |||
| − | |||
| − | |||
| − | |||
| − | |||
| − | |||
| − | |||
| − | |||
| − | |||
| + | then click on the [[Image:produ7.png]] button. | ||
If you have more queries or would like assistance with this please contact us on [mailto:support@shopnix.in support@shopnix.in]. | If you have more queries or would like assistance with this please contact us on [mailto:support@shopnix.in support@shopnix.in]. | ||
</div> | </div> | ||
</div> | </div> | ||
Latest revision as of 15:34, 7 February 2022
What is Add product?
Add product: Here you can add new product to an existing SubCategory or a new SubCategory.
Where can I access the Add product feature?
Add products: You can add new products by following the below steps
Go to store manager > PRODUCTS > ADD NEW PRODUCT
after clicking you will be redirected to
So first in the Product Classification, select the Type, Category, SubCategory where you want to add a new product. You can add the same product in multiple Categories by simply clicking on the  . For Example
. For Example
Note: The idea behind this is that suppose you have a product, i.e. X jeans and you want this in both men and women type. So above operation can be performed in the Product Classification section. Now move to General Information section. Here you have the SKU (Stock Keeping Unit), it is a unique value for each product. You can write the product name, Description of the product, image, Pre-Order status and whether the product is active or not.
Now move to Pricing section, to know more Click here .
For Example you want to add a new book having SKU PROD0500 in Books type, Fiction Category, Action and Adventure SubCategory.
Add the price in Pricing section
If you have more queries or would like assistance with this please contact us on support@shopnix.in.