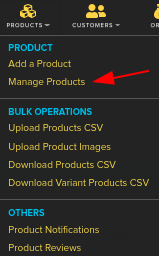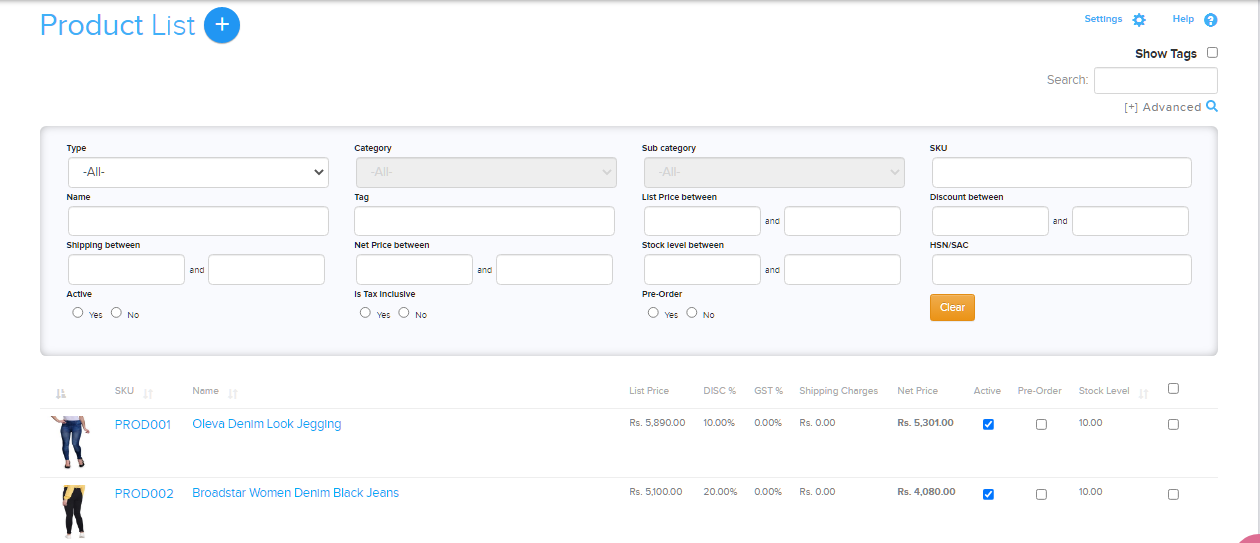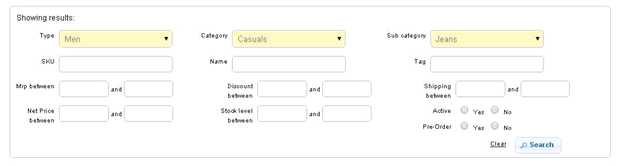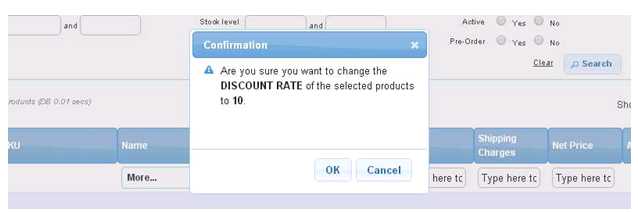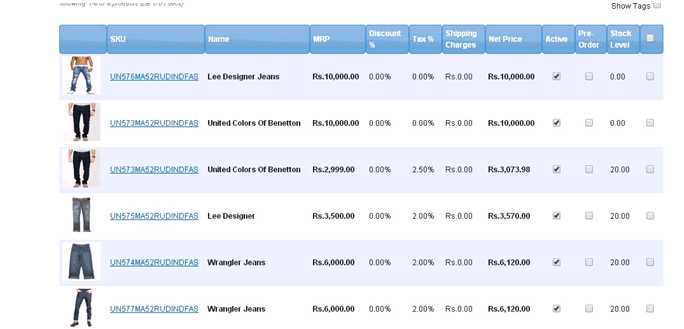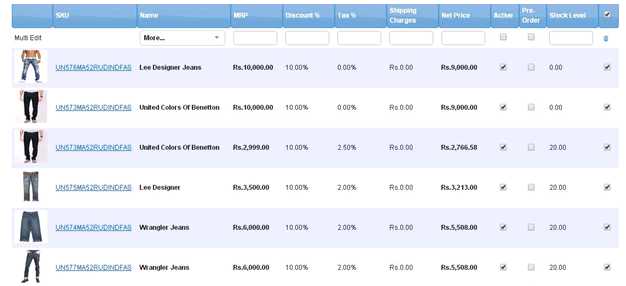Difference between revisions of "Products/Editing multiple products"
From Shopnix Help
(→Why I will choose the multi editing feature and how I will perform it?) |
m (→Where can I access the Multi Editing feature in store manager?) |
||
| (2 intermediate revisions by the same user not shown) | |||
| Line 1: | Line 1: | ||
<div style="margin-top:50px"> | <div style="margin-top:50px"> | ||
| + | <youtube>dCb4dOk6eAs&list=PL3w0UuU3__ad9i_UHW6HM1hoojn2yujJb&index=7</youtube> | ||
==What is Multi Editing?== | ==What is Multi Editing?== | ||
<div align="justify"> | <div align="justify"> | ||
| Line 9: | Line 10: | ||
==Where can I access the Multi Editing feature in store manager?== | ==Where can I access the Multi Editing feature in store manager?== | ||
<div align="justify"> | <div align="justify"> | ||
| − | Go to | + | Go to '''STORE MANAGER > PRODUCTS > ALL PRODUCTS''' |
| + | |||
| + | <div class="wiki-img"> | ||
[[Image:PreOrder2.png| frameless| 1200px]] | [[Image:PreOrder2.png| frameless| 1200px]] | ||
| + | </div> | ||
| + | |||
| + | <div class="wiki-img"> | ||
[[Image:BulkEditOption.png]] | [[Image:BulkEditOption.png]] | ||
| − | + | </div> | |
By clicking on the option (red arrow in the above figure) you can enable the multi editing feature. | By clicking on the option (red arrow in the above figure) you can enable the multi editing feature. | ||
| Line 27: | Line 33: | ||
Suppose you want to give a discount 10 % on all jeans (Type=Men, Category=Casuals, Sub Category=Jeans) as below | Suppose you want to give a discount 10 % on all jeans (Type=Men, Category=Casuals, Sub Category=Jeans) as below | ||
| + | |||
| + | <div class="wiki-img"> | ||
[[Image:BulkEditEx.jpg]] | [[Image:BulkEditEx.jpg]] | ||
| + | </div> | ||
So click on the multi editing option (that shown in the above figure) and you will see an additional row under to that option like below | So click on the multi editing option (that shown in the above figure) and you will see an additional row under to that option like below | ||
| − | + | ||
| + | |||
| + | <div class="wiki-img"> | ||
[[Image:BulkEdit.jpg]] | [[Image:BulkEdit.jpg]] | ||
| + | </div> | ||
| − | As per our example (Discount % =10 %) under the “Discount % “ option write 10 (no need to write %) | + | As per our example (Discount % =10 %) under the “Discount % “ option write 10 (no need to write %) |
| + | |||
| + | <div class="wiki-img"> | ||
[[Image:BulkEditEx1.jpg]] | [[Image:BulkEditEx1.jpg]] | ||
| + | </div> | ||
| + | And save it (just click outside a pop up will emerge and ask you to click on ok or cancel button) | ||
| − | |||
| + | <div class="wiki-img"> | ||
[[Image:BulkEditEx2.jpg]] | [[Image:BulkEditEx2.jpg]] | ||
| − | + | </div> | |
So you can see the updation like below | So you can see the updation like below | ||
#Before Updating | #Before Updating | ||
| − | |||
| + | <div class="wiki-img"> | ||
[[Image:BeforeUpdating.jpg]] | [[Image:BeforeUpdating.jpg]] | ||
| − | + | </div> | |
Mark all the discount values are 0.00% | Mark all the discount values are 0.00% | ||
| Line 55: | Line 71: | ||
#After multi editing | #After multi editing | ||
| − | |||
| + | <div class="wiki-img"> | ||
[[Image:AfterUpdating.jpg]] | [[Image:AfterUpdating.jpg]] | ||
| − | + | </div> | |
Mark all the discount values changes to 10.00%. | Mark all the discount values changes to 10.00%. | ||
Latest revision as of 23:12, 2 May 2022
What is Multi Editing?
When someone wants to perform certain operation(s) on a number of products at a time instead of performing the same one after another, then that particular process is known as multi editing.
Where can I access the Multi Editing feature in store manager?
Why I will choose the multi editing feature and how I will perform it?
There are two options available to edit the products one is individually another in the multi edit mode. The multi edit mode will save the time if you want to perform the same operation(s) on numbers of products. Example: Suppose you want to give a discount 10 % on all jeans (Type=Men, Category=Casuals, Sub Category=Jeans) as below
So click on the multi editing option (that shown in the above figure) and you will see an additional row under to that option like below
As per our example (Discount % =10 %) under the “Discount % “ option write 10 (no need to write %)
And save it (just click outside a pop up will emerge and ask you to click on ok or cancel button)
So you can see the updation like below
- Before Updating
Mark all the discount values are 0.00%
- After multi editing
Mark all the discount values changes to 10.00%.
If you have more queries or would like assistance with this please contact us on support@shopnix.in.