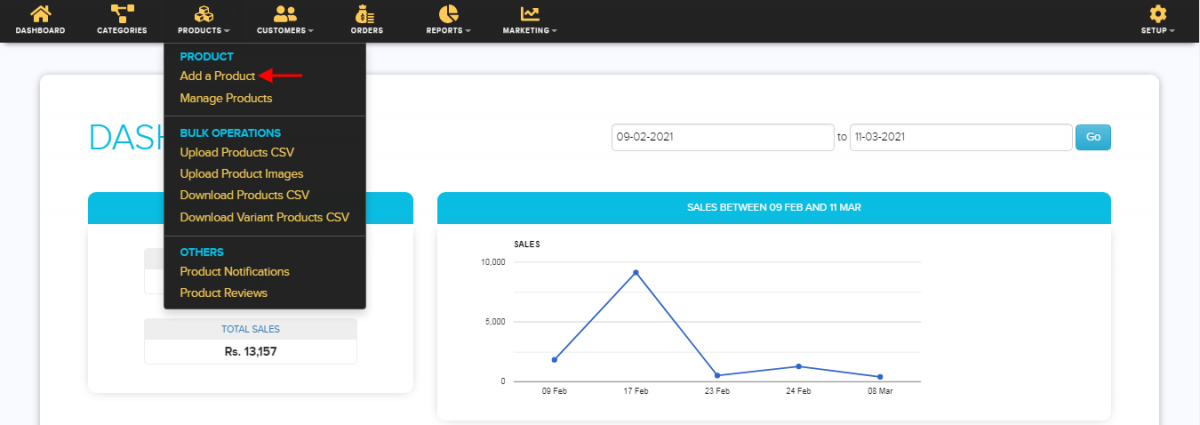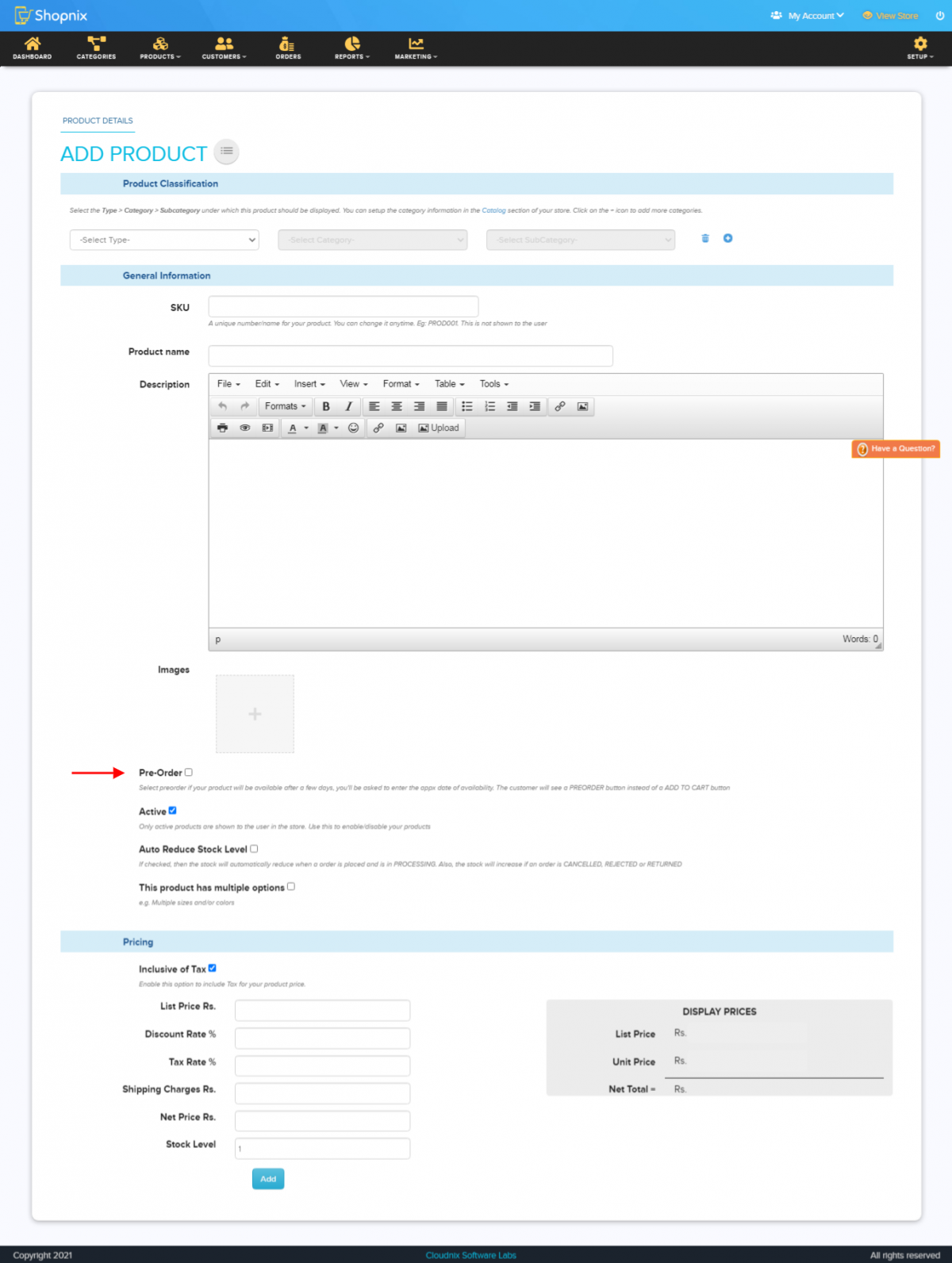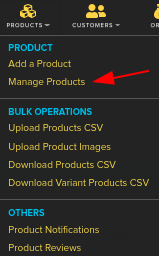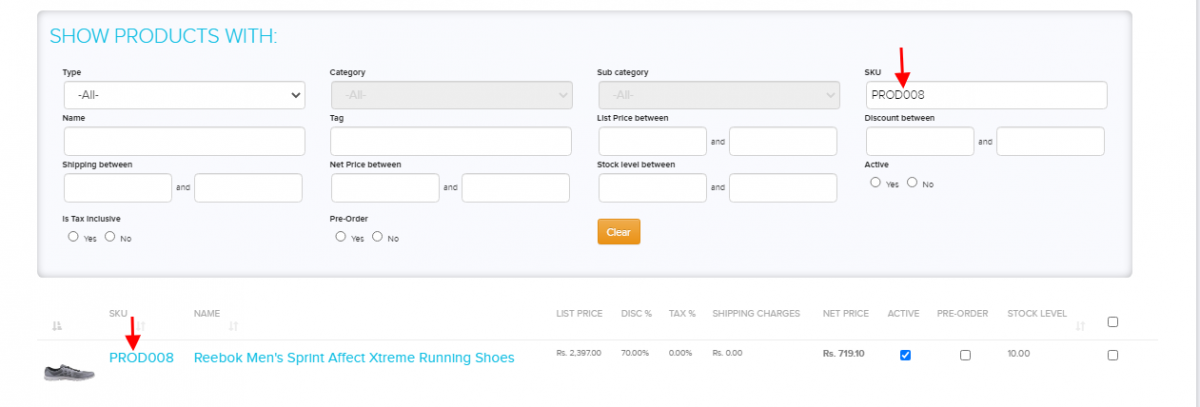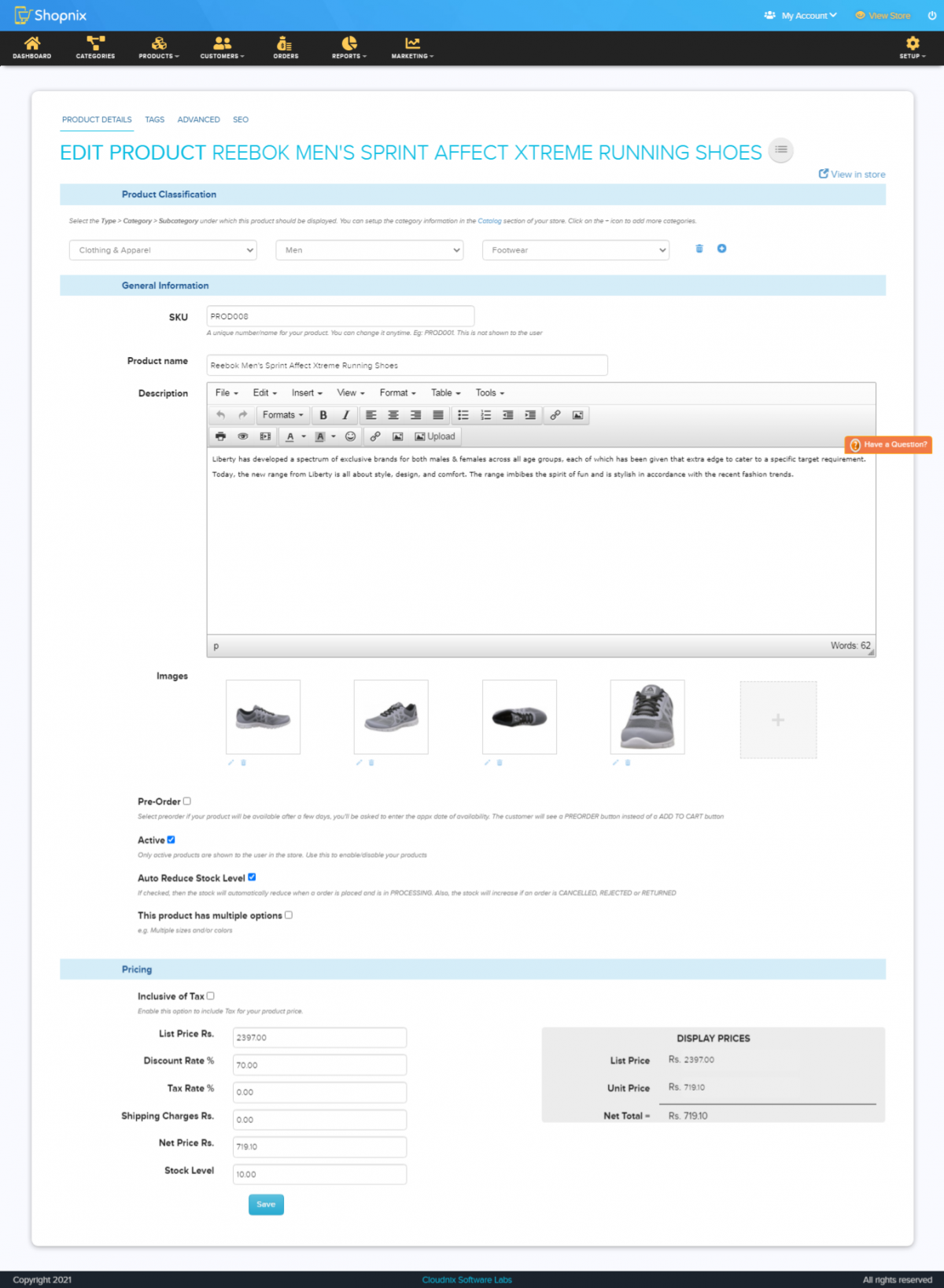Difference between revisions of "Products/Product Preorders"
From Shopnix Help
m |
|||
| (2 intermediate revisions by the same user not shown) | |||
| Line 1: | Line 1: | ||
<div style="margin-top:50px"> | <div style="margin-top:50px"> | ||
| + | <youtube>UZyovsPPFBg&list=PL3w0UuU3__ad9i_UHW6HM1hoojn2yujJb&index=8</youtube> | ||
==What is pre-order?== | ==What is pre-order?== | ||
<div align="justify"> | <div align="justify"> | ||
| Line 6: | Line 7: | ||
</div> | </div> | ||
<div style="margin-top:50px"> | <div style="margin-top:50px"> | ||
| + | |||
==Where can I access the pre order feature in store manager?== | ==Where can I access the pre order feature in store manager?== | ||
<div align="style"> | <div align="style"> | ||
| − | Go to Store Manager > PRODUCTS > ADD NEW PRODUCT | + | Go to Store Manager > PRODUCTS > ADD NEW PRODUCT There you will find the pre-order option Upon clicking the Pre-Order option you will get Pre-Order Available By TextArea |
| + | <div class="wiki-img"> | ||
[[File:Admin.png| left | frameless| 1200px]] | [[File:Admin.png| left | frameless| 1200px]] | ||
| + | </div> | ||
| − | |||
| + | <div class="wiki-img"> | ||
[[File:preorder.png| left | frameless| 1200px]] | [[File:preorder.png| left | frameless| 1200px]] | ||
| + | </div> | ||
| − | |||
| + | |||
| + | <div class="wiki-img"> | ||
[[File:PreOrder1.png]] | [[File:PreOrder1.png]] | ||
| − | + | </div> | |
'''''Note: When you checked the “Pre-Order” and unchecked the “Active” option. Then the product will not show on the shop’s product’s page. So upon your requirement you can check or uncheck the Active option.''''' | '''''Note: When you checked the “Pre-Order” and unchecked the “Active” option. Then the product will not show on the shop’s product’s page. So upon your requirement you can check or uncheck the Active option.''''' | ||
| Line 32: | Line 38: | ||
ADMIN > PRODUCTS > ALL PRODUCTS and search the product, like below | ADMIN > PRODUCTS > ALL PRODUCTS and search the product, like below | ||
| + | <div class="wiki-img"> | ||
[[File:PreOrder2.png| frameless| 1200px]] | [[File:PreOrder2.png| frameless| 1200px]] | ||
| + | </div> | ||
| + | <div class="wiki-img"> | ||
[[File:PreOrder3.png| frameless| 1200px]] | [[File:PreOrder3.png| frameless| 1200px]] | ||
| + | </div> | ||
'''''Note: You can check or Unchecked the “Pre-Order” status from here, but the “Pre-Order Available By”Text area will not show here.''''' | '''''Note: You can check or Unchecked the “Pre-Order” status from here, but the “Pre-Order Available By”Text area will not show here.''''' | ||
| − | Just click on the SKU, i.e. PROD008and it will redirect you to the product’s (PROD008) page where you can perform the addition | + | Just click on the SKU, i.e. PROD008and it will redirect you to the product’s (PROD008) page where you can perform the addition |
| + | <div class="wiki-img"> | ||
[[File:PreOrder4.png| frameless| 1200px]] | [[File:PreOrder4.png| frameless| 1200px]] | ||
| − | + | </div> | |
Checked on the “Pre-Order” option and type your message in the “Pre-Order Available By” and check the “Active” option. | Checked on the “Pre-Order” option and type your message in the “Pre-Order Available By” and check the “Active” option. | ||
| + | <div class="wiki-img"> | ||
[[File:PreOrder5.png| frameless|1200px]] | [[File:PreOrder5.png| frameless|1200px]] | ||
| − | + | </div> | |
Then click on the [[File:savebtn.jpg]] button. | Then click on the [[File:savebtn.jpg]] button. | ||
In the store's page | In the store's page | ||
| + | <div class="wiki-img"> | ||
[[File:preorderexstore.png| frameless | 1200px]] | [[File:preorderexstore.png| frameless | 1200px]] | ||
| − | + | </div> | |
If you have more queries or would like assistance with this please contact us on [mailto:support@shopnix.in support@shopnix.in]. | If you have more queries or would like assistance with this please contact us on [mailto:support@shopnix.in support@shopnix.in]. | ||
</div> | </div> | ||
Latest revision as of 19:27, 7 February 2022
What is pre-order?
A pre-order is an order placed for an item or product which has not yet been released.
Where can I access the pre order feature in store manager?
Go to Store Manager > PRODUCTS > ADD NEW PRODUCT There you will find the pre-order option Upon clicking the Pre-Order option you will get Pre-Order Available By TextArea
Note: When you checked the “Pre-Order” and unchecked the “Active” option. Then the product will not show on the shop’s product’s page. So upon your requirement you can check or uncheck the Active option.
Another important thing if you make the “Stock Level” to 0 then on the shop’s page it will show the product is out of stock so upon your requirement you can specify the number.
In the “Pre-Order Available By” text area you can add the date when the product will available or any other message and that will show on the product’s page.
Example: Suppose a product having SKU PROD008 and you want to enable the Pre-Order option so first go to ADMIN > PRODUCTS > ALL PRODUCTS and search the product, like below
Note: You can check or Unchecked the “Pre-Order” status from here, but the “Pre-Order Available By”Text area will not show here.
Just click on the SKU, i.e. PROD008and it will redirect you to the product’s (PROD008) page where you can perform the addition
Checked on the “Pre-Order” option and type your message in the “Pre-Order Available By” and check the “Active” option.
In the store's page
If you have more queries or would like assistance with this please contact us on support@shopnix.in.