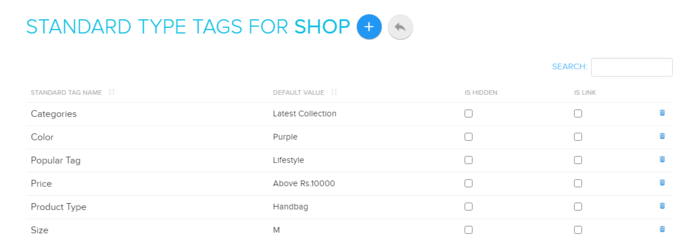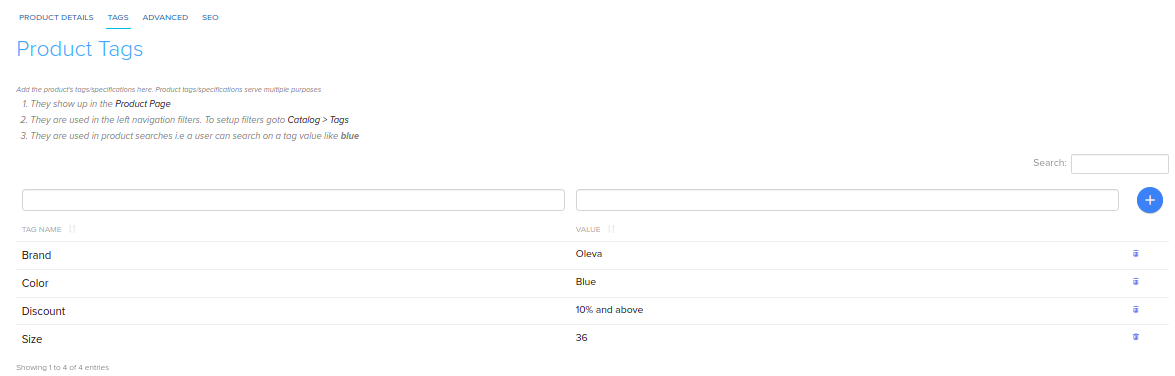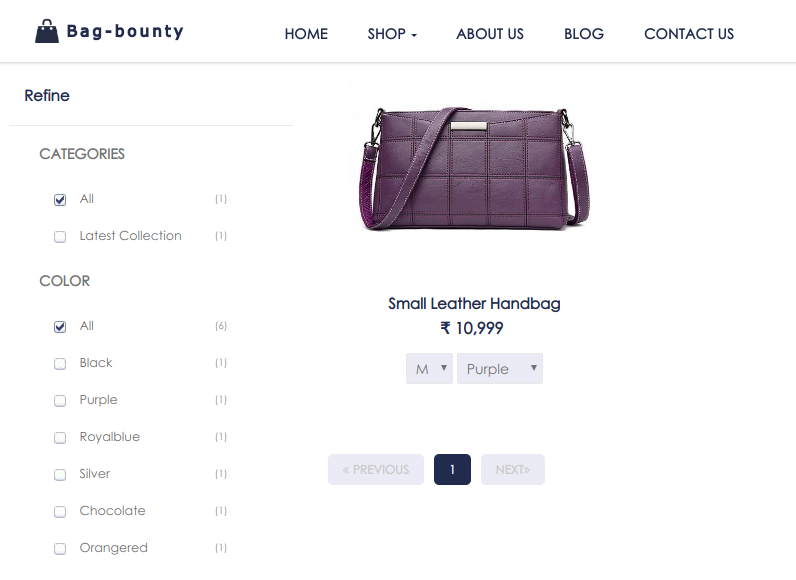Difference between revisions of "Products/Product Tags-Add"
From Shopnix Help
(→How to add Product Tags ?) |
m |
||
| (13 intermediate revisions by 2 users not shown) | |||
| Line 1: | Line 1: | ||
| − | + | <h2>How to add Tags in Categories section ?</h2> | |
| + | <div> To add tags in the categories section follow the steps: Admin panel => categories => Tags. You can add suitable tag to corresponding category. Eg. price wise or color wise refine tag you can add. Refer the following image.</div> <br /> | ||
| − | |||
| − | + | <div class="wiki-img"> | |
| − | <div | + | [[File:1-abd.png]] |
| − | + | </div> | |
| + | <br /> | ||
| + | <br /> | ||
| + | <h2> Standard Tags </h2> | ||
| + | <div> You can add/edit the tags. To edit the tag just click on tag name. </div> <br /> | ||
| − | |||
| − | 2. | + | <div class="wiki-img"> |
| + | [[File:2-abd.png]] | ||
| + | </div> | ||
| + | <br /> | ||
| + | <br /> | ||
| + | <h2> Tags for product </h2> | ||
| + | <div> If you want to add tags to specific product eg. color, weight, size etc then you can go to the Admin panel => all products => (There you can find 'Tags' tab). </div> <br /> | ||
| − | |||
| − | 3. | + | <div class="wiki-img"> |
| + | [[File:3-abd.png]] | ||
| + | </div> | ||
| + | <br /> | ||
| + | <br /> | ||
| + | <h2> Product Tags </h2> | ||
| + | <div> Add the product's tags/specifications here. Product tags/specifications serve multiple purposes <br /> | ||
| + | 1. They show up in the Product Page<br /> | ||
| + | 2. They are used in the left navigation filters. To setup filters goto Catalog > Tags<br /> | ||
| + | 3. They are used in product searches i.e a user can search on a tag value like blue </div> <br /> | ||
| − | |||
| − | 4. | + | <div class="wiki-img"> |
| + | [[File:4-abd.png]] | ||
| + | </div> | ||
| + | <br /> | ||
| + | <br /> | ||
| + | <h2> Tags Appearance </h2> | ||
| + | <div> Added tags will show the refine or filter option in the website list/grid page. It will help to the customers to find a product ehat they want. </div> <br /> | ||
| − | + | </div> | |
| − | + | <div class="wiki-img"> | |
| − | + | [[File:5-abd.png]] | |
| − | + | </div> | |
| − | [[ | ||
| − | |||
| − | |||
| − | |||
| − | |||
| − | |||
| − | |||
| − | |||
| − | |||
</div> | </div> | ||
Latest revision as of 19:16, 7 February 2022
Contents
How to add Tags in Categories section ?
To add tags in the categories section follow the steps: Admin panel => categories => Tags. You can add suitable tag to corresponding category. Eg. price wise or color wise refine tag you can add. Refer the following image.
Standard Tags
You can add/edit the tags. To edit the tag just click on tag name.
Tags for product
If you want to add tags to specific product eg. color, weight, size etc then you can go to the Admin panel => all products => (There you can find 'Tags' tab).
Product Tags
Add the product's tags/specifications here. Product tags/specifications serve multiple purposes
1. They show up in the Product Page
2. They are used in the left navigation filters. To setup filters goto Catalog > Tags
Tags Appearance
Added tags will show the refine or filter option in the website list/grid page. It will help to the customers to find a product ehat they want.