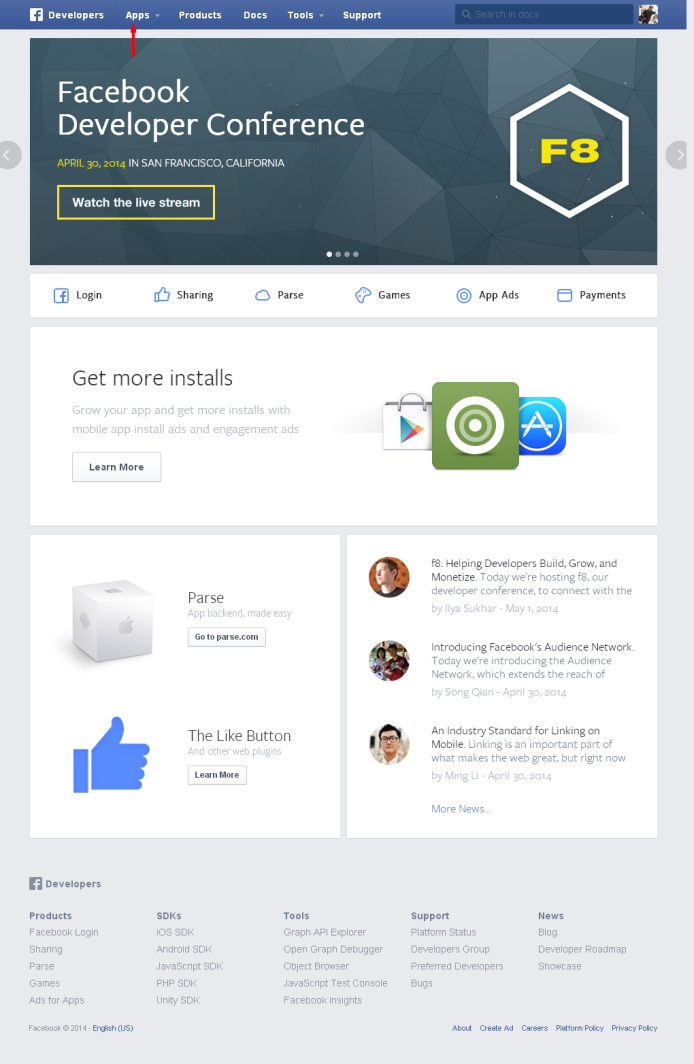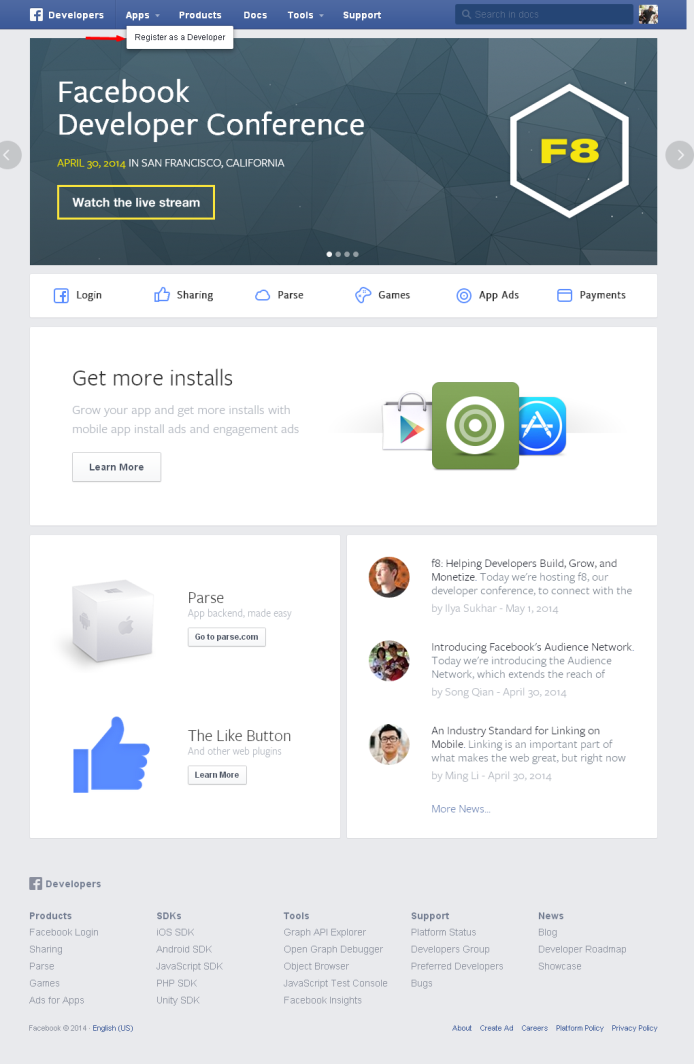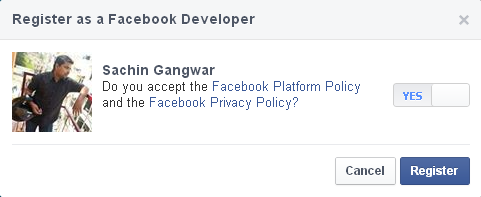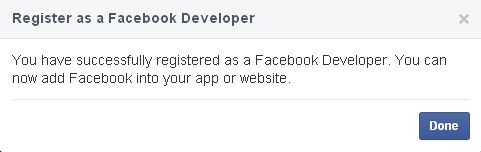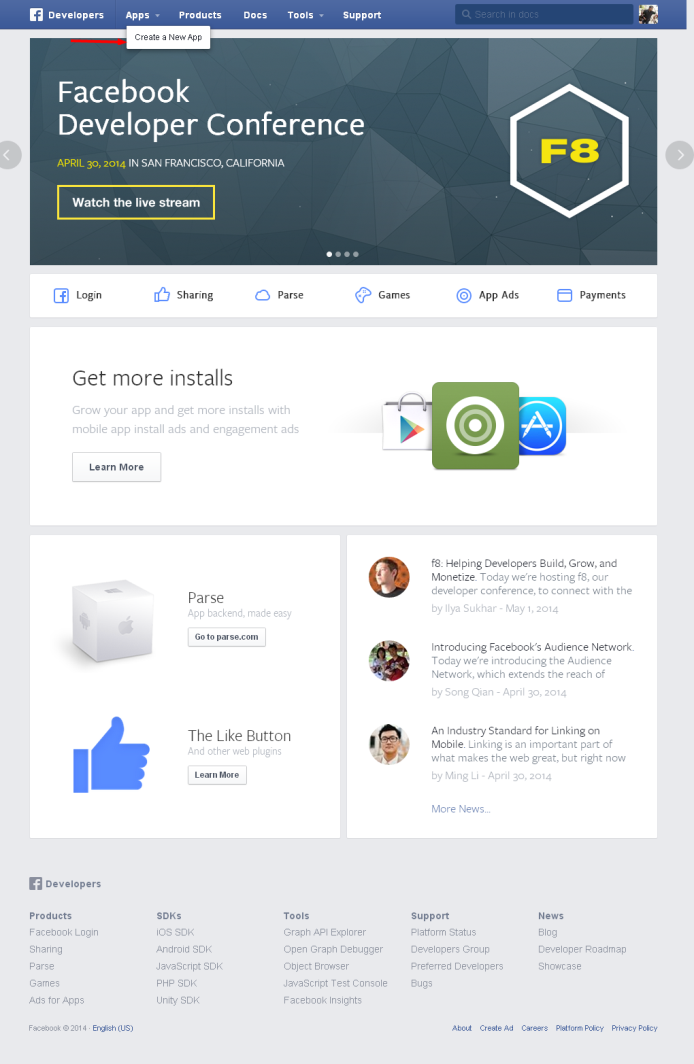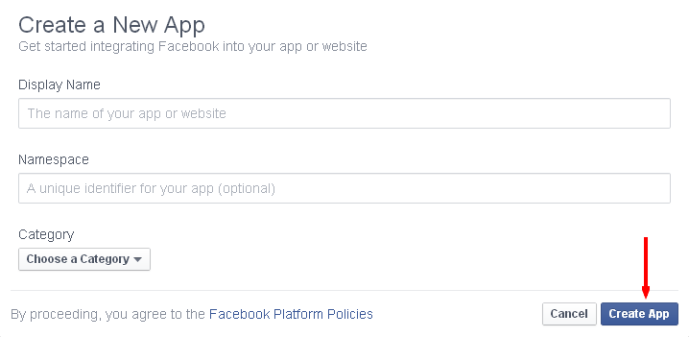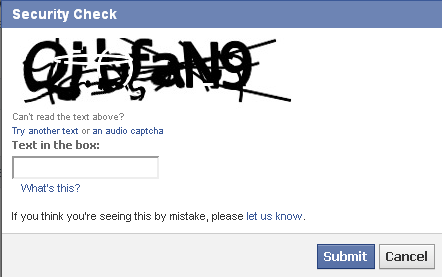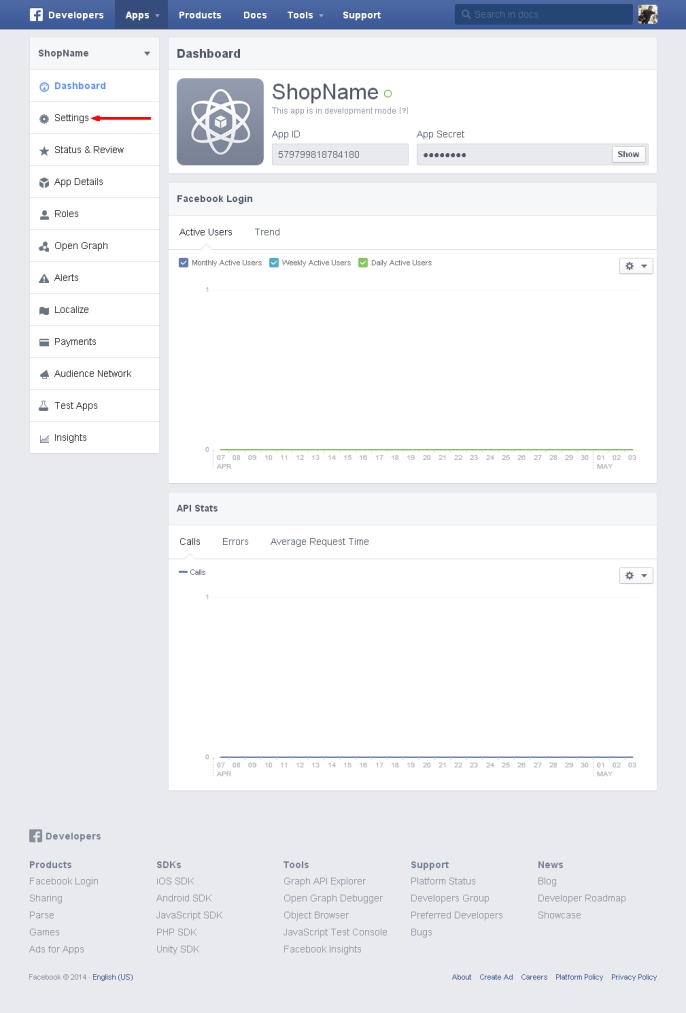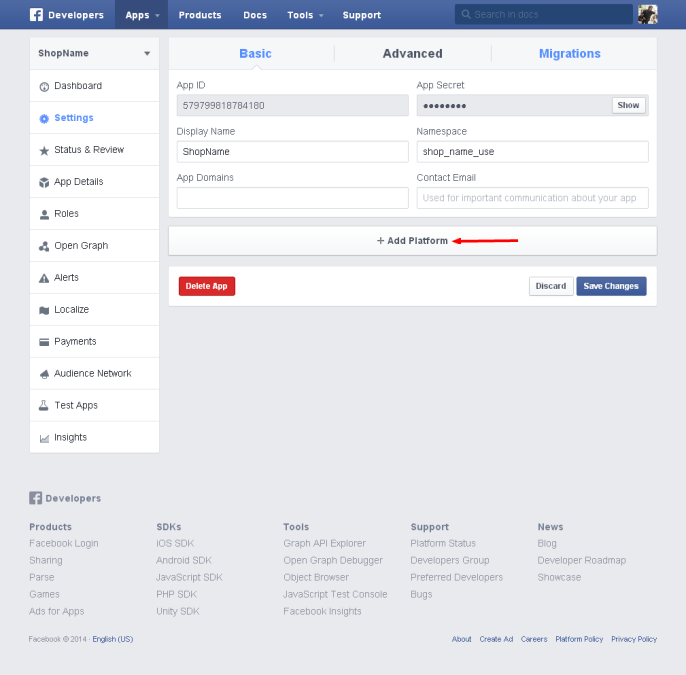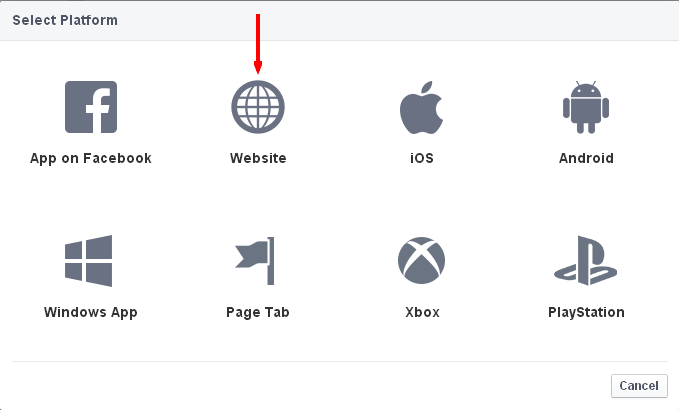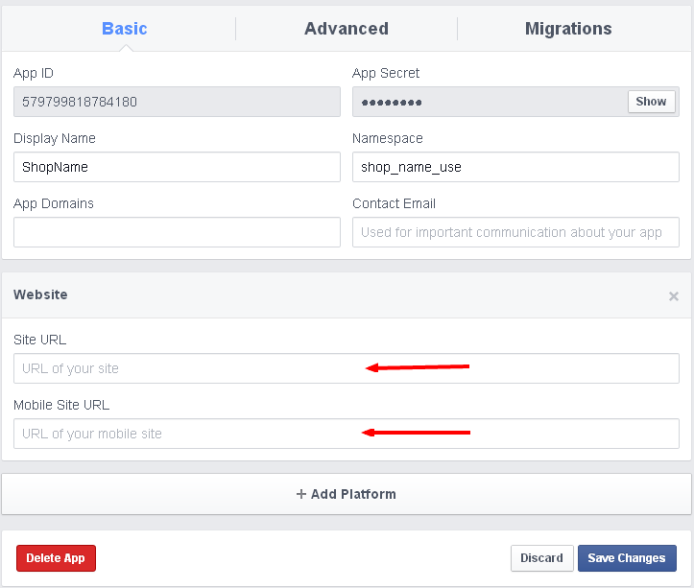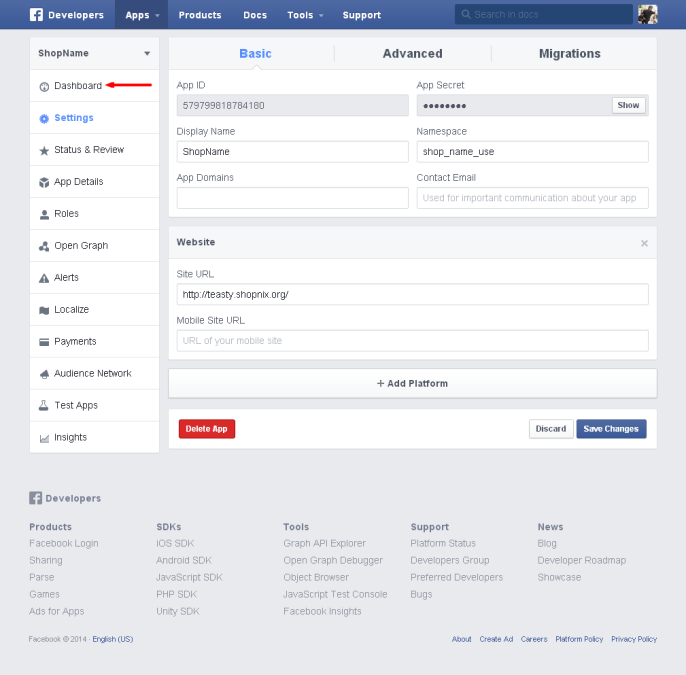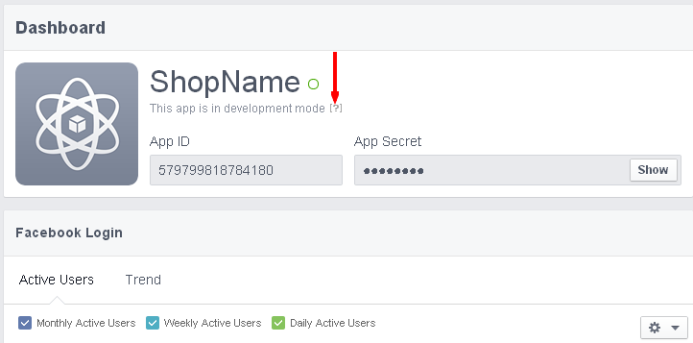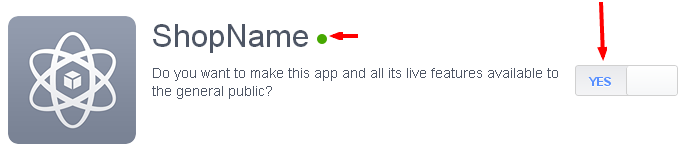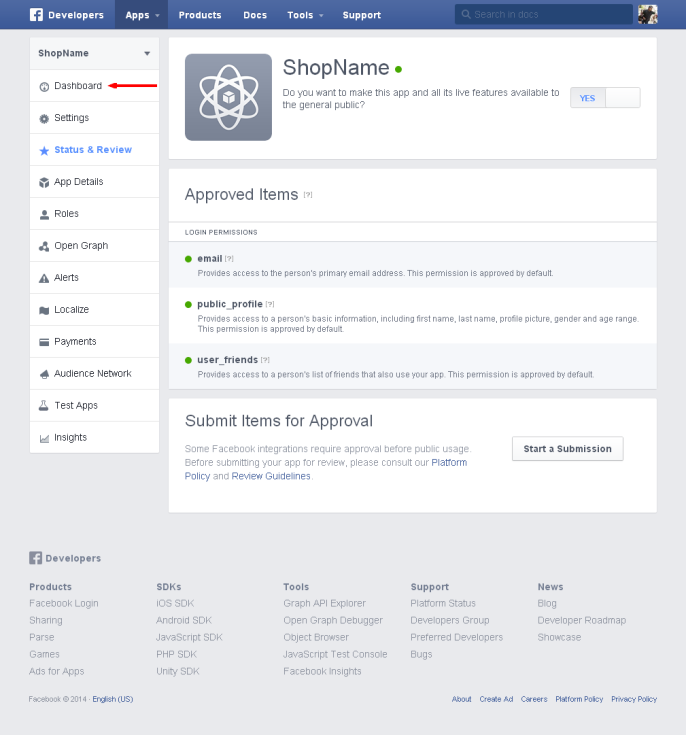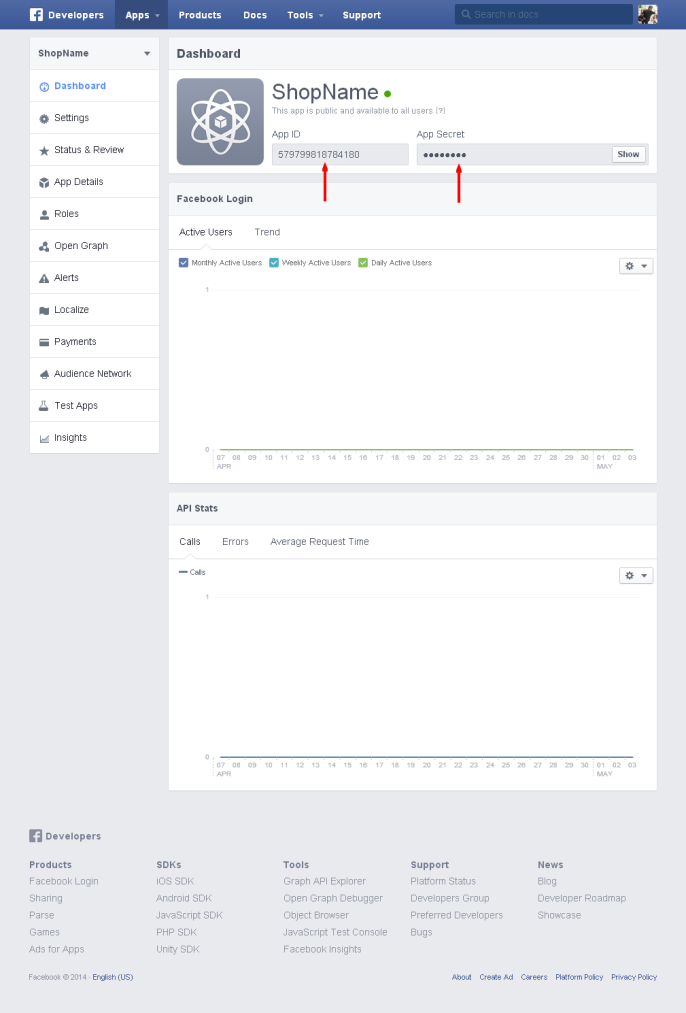Difference between revisions of "Shop Apps Setting"
From Shopnix Help
(→How to create Google Appid and Appsecret?) |
(→How to create Google Appid and Appsecret?) |
||
| Line 1: | Line 1: | ||
| − | |||
| − | |||
| − | |||
| − | |||
| − | |||
| − | |||
| − | |||
| − | |||
| − | |||
| − | |||
| − | |||
| − | |||
| − | |||
| − | |||
| − | |||
| − | |||
| − | |||
| − | |||
| − | |||
| − | |||
| − | |||
| − | |||
| − | |||
| − | |||
| − | |||
| − | |||
| − | |||
| − | |||
| − | |||
| − | |||
| − | |||
| − | |||
| − | |||
| − | |||
== How to create Facebook Appid and Appsecret? == | == How to create Facebook Appid and Appsecret? == | ||
Revision as of 20:16, 16 June 2014
How to create Facebook Appid and Appsecret?
1. Login with your credentials in https://www.facebook.com/.
2. Then go to the link https://developers.facebook.com/.
3. Then click on the Apps option as shown in below image-
4. When you will click on the Apps option, it will show an option Register as developers as shown in below image-
5. Then after you will get a popup for the privacy policy, select yes and then click on the register button as shown in below image-
Then after clicking on done as shown in below image-
6. Now it will redirect to you on Home page here you need to click on Apps then it will show an option to create a new app, click on it as shown in below image-
Now, fill the required details and click on create app button as shown in below image-
And then fill the captcha-
7. Now click on setting option on new redirected page-
Then fill the contact email and click on add platform button as shown in below image-
And select the Website platform as shown in below image-
8. Then fill the site url and mobile site url and click on save changes as shown in below image-
9. Now click on dashboard as shown in below image-
10. Now click on [?] as indicating in below image by an arrow-
11. Then on redirected page you need to make an active app by clicking on yes/or no button, make it a yes for activating the app, now when we select yes, then you will see a green circle after the app name it means your app is now active as shown in below image-
12- After that again, click on the dashboard option as shown in below image-
13-Now you can use Appid and Appsecret as shown in below image-
"If you have more queries or would like assistance with this,please contact us on support@shopnix.in."