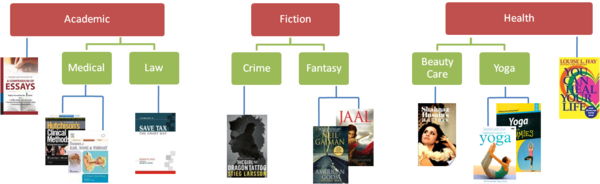Difference between revisions of "Catalog"
From Shopnix Help
(→Creating a new Product Type) |
(→Creating Product Categories) |
||
| (10 intermediate revisions by the same user not shown) | |||
| Line 9: | Line 9: | ||
The '''Types''' in the above example are:<br/> | The '''Types''' in the above example are:<br/> | ||
[[Image:Types.png]] | [[Image:Types.png]] | ||
| + | |||
==Creating a new Product Type== | ==Creating a new Product Type== | ||
| Line 14: | Line 15: | ||
There click in the text box within the [[Image:CatalogAddBar.png|middle]] section, <br/>enter "Academic" and click the [[Image:AddNewTypeButton.png|middle]] button. | There click in the text box within the [[Image:CatalogAddBar.png|middle]] section, <br/>enter "Academic" and click the [[Image:AddNewTypeButton.png|middle]] button. | ||
| − | Voila! Your first product type has been created. | + | Voila! Your first product type has been created.<br/><br/> |
| + | <nowiki>*</nowiki><span style="font-size:12px">''When you create a free store you get a few default types called as "Women" & "Men". <br/>Delete them before you start building your catalog.''</span> | ||
| + | |||
| − | Repeat the same process and create the "Fiction" and "Health" Types. | + | Repeat the same process and create the "Fiction" and "Health" Product Types. |
You should now see three entries under Types as below.<br/> | You should now see three entries under Types as below.<br/> | ||
| − | [[Image:ProductTypeEntries.png]] | + | [[Image:ProductTypeEntries.png|border]] |
| + | |||
| + | |||
| + | ==Creating Product Categories== | ||
| + | Next you need to create the entries "Medical" & "Law" under the "Academic" Product type. We refer to these as "Categories" in Shopnix. | ||
| − | + | To create the "Medical" category under "Academic" type, click the "View Categories" link next to the "Academic" listing. | |
| + | <br/><br/> | ||
| + | [[Image:ViewCategoriesLink.png]] | ||
Latest revision as of 23:53, 8 September 2012
Cataloging your products properly will help your shoppers find the product they want easily and quickly. Lets take the book store example from the Inventory page and explain how to create the catalog.
Below is the catalog for reference again.
First you have to create the topmost elements in the catalog - we refer to them as Product Types
The Types in the above example are:
![]()
Creating a new Product Type
To create a new Product Type first goto the ![]() tab in the Store Manager.*
tab in the Store Manager.*
There click in the text box within the ![]() section,
section,
enter "Academic" and click the ![]() button.
button.
Voila! Your first product type has been created.
*When you create a free store you get a few default types called as "Women" & "Men".
Delete them before you start building your catalog.
Repeat the same process and create the "Fiction" and "Health" Product Types.
You should now see three entries under Types as below.

Creating Product Categories
Next you need to create the entries "Medical" & "Law" under the "Academic" Product type. We refer to these as "Categories" in Shopnix.
To create the "Medical" category under "Academic" type, click the "View Categories" link next to the "Academic" listing.