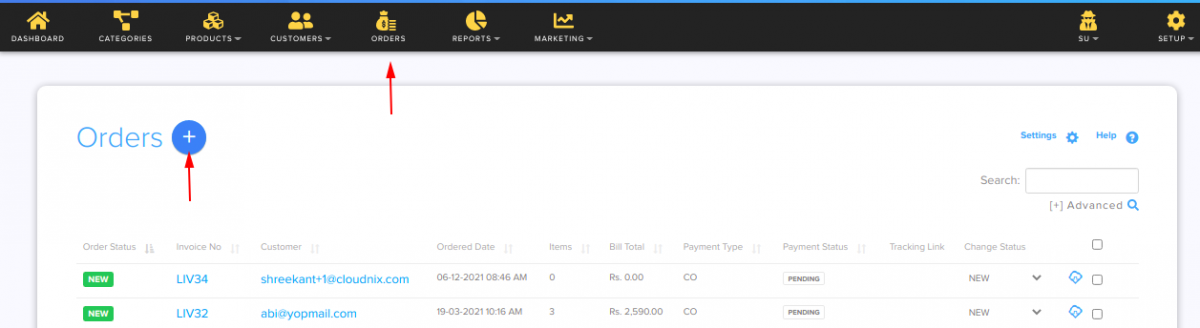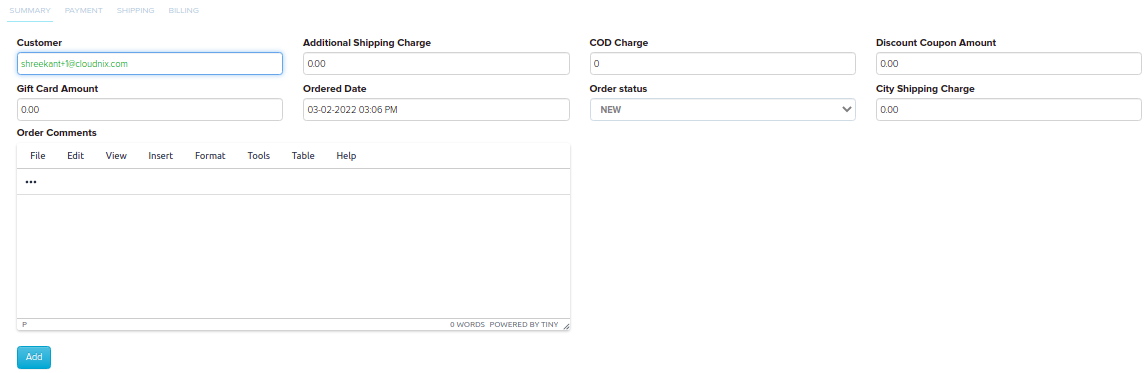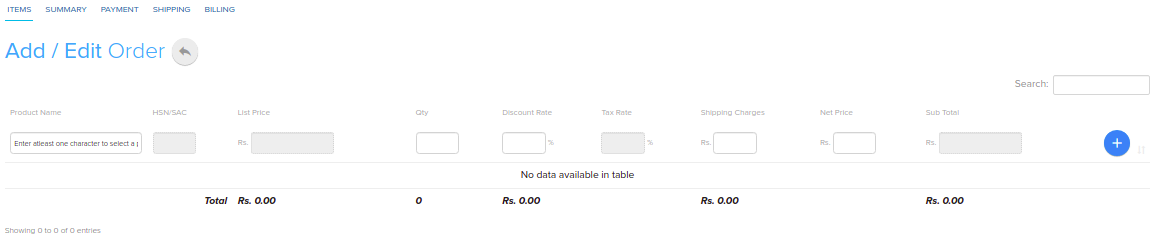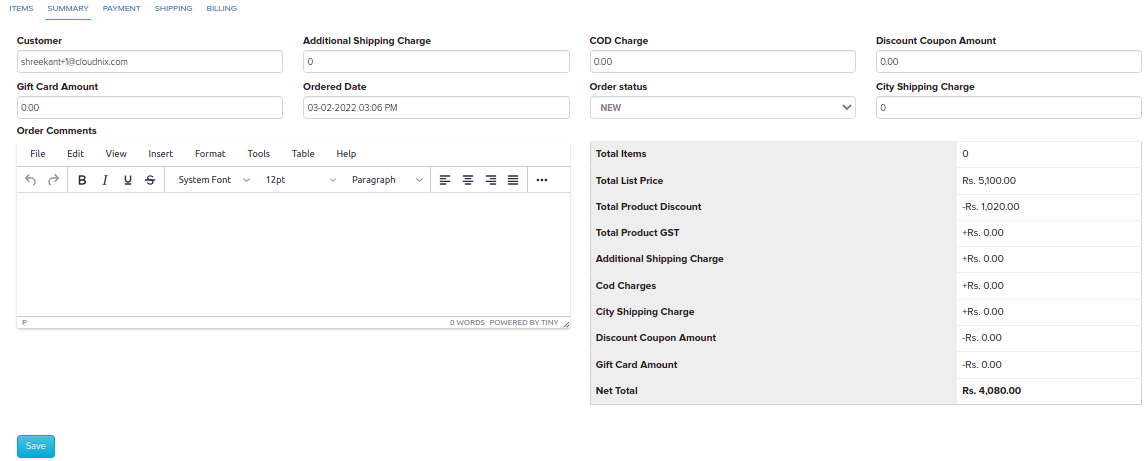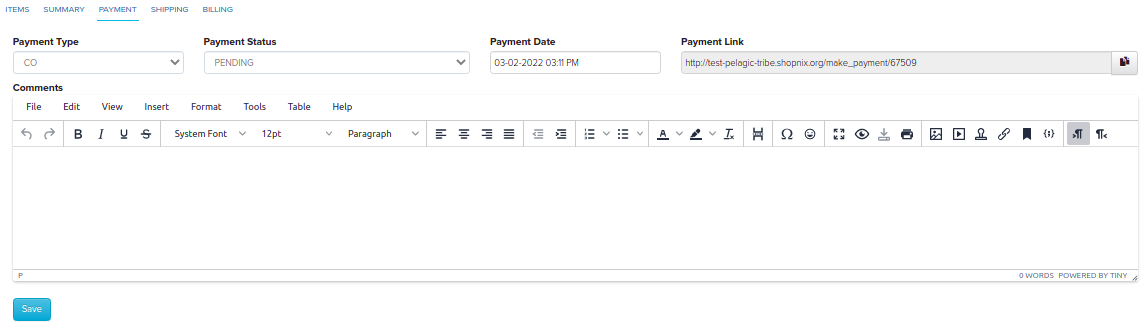Difference between revisions of "Order/Creating a custom order"
From Shopnix Help
m (→Creating a custom order.) |
(→Creating a custom order.) |
||
| Line 29: | Line 29: | ||
| − | [[image:order_add1.png | frameless | 1200px]] and click on the [[image:order_add_button.png]]. | + | [[image:order_add1.png | frameless | 1200px]] |
| + | |||
| + | |||
| + | and click on the [[image:order_add_button.png]]. | ||
Revision as of 18:48, 3 February 2022
Creating a custom order.
The store owner can create an order behalf of the customer.
To get this feature
Go to Store Manager > Orders, click on the Add New Order button
After clicking in the first tab fill all the details of the customer like below
Under the Product Name column you can add a product as per the customer request like below
Now move to summary tab, there you will find the details like below
In the payment tab you can add the payment type, Date as importantly you will get the payment link. You can send that link to the customer for online transaction. After adding click on the ![]() button.
button.
Now in the shipping tab you can add the address of the customer like below. After adding click on the ![]() button.
button.
In the Gift Message tab you can add the message if your customer wants to send the order as a gift to an another person. After adding click on the ![]() button.
button.
If you have more queries or would like assistance with this please contact us on support@shopnix.in.