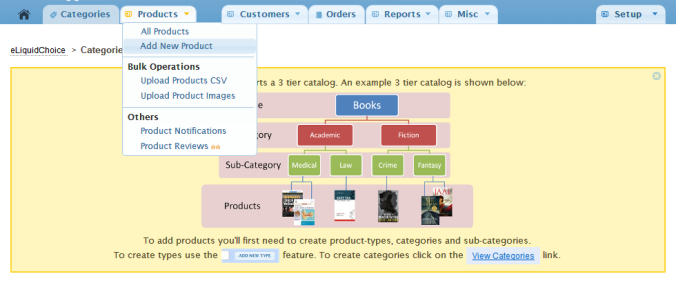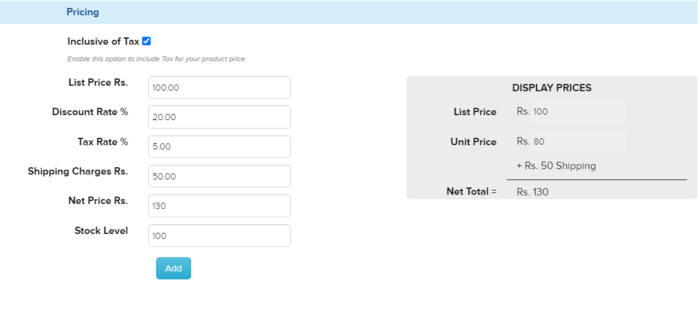Difference between revisions of "Products/product variant"
From Shopnix Help
(→Where I can access the Add product Variant feature?) |
(→Where I can access the Add product Variant feature?) |
||
| Line 26: | Line 26: | ||
After adding the option name click on the [[Image:vari btn.png | frameless |1200px]] | After adding the option name click on the [[Image:vari btn.png | frameless |1200px]] | ||
| − | + | So finally it will look like below | |
| − | [[ | + | |
| + | [[Image:vari4.png | frameless |1200px]]. | ||
Then click on the button[[Image:produ7.png]]. | Then click on the button[[Image:produ7.png]]. | ||
Revision as of 18:27, 8 December 2014
How to Add Product Variants?
Add product Variant: If the store owner has a product that comes in different styles or sizes, the variant option can allow the store's owner to display the same for a product. When customers want to check the different styles or sizes of that particular product, he/she can change between the styles or sizes from the drop down option and the image of that product will change accordingly.
Where I can access the Add product Variant feature?
Add product variants: You can add new products by following Go to store manager > PRODUCTS > ADD NEW PRODUCT
after clicking you will redirected to
Click on the The product has multiple option option. For Example
After adding the option name click on the 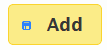
So finally it will look like below
For Example you want to add a new book having SKU PROD0500 in Books type, Fiction Category, Action and Adventure SubCategory.
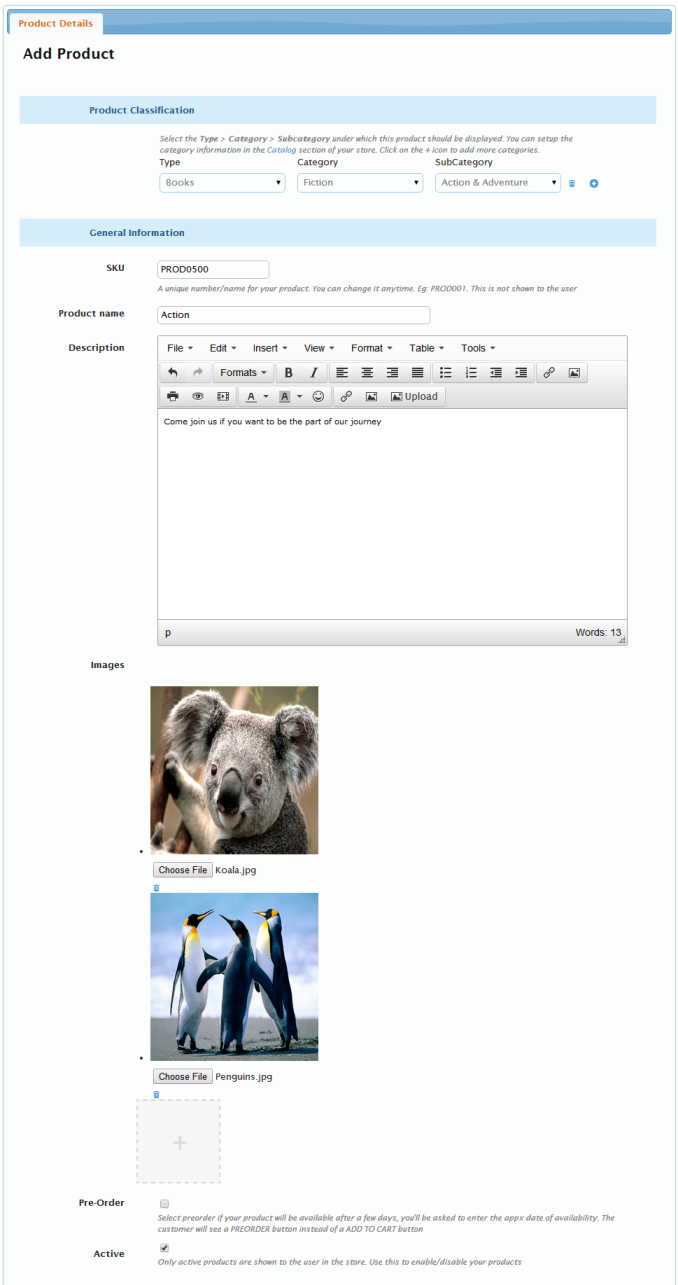
Add the price in Pricing section
If you have more queries or would like assistance with this please contact us on support@shopnix.in.